Not sure whether your computer is 32-bit or 64-bit version? I have mentioned easy steps to check it on your Windows 10, 8, 7 and XP. The basic difference between 32-bit and 64-bit is that the 64-bit based Windows provide good security and utilize the system in a more efficient way.
A Windows operating system can be either 32-bit or 64-bit. However, if the underlying hardware is only 32-bit, then it cannot execute a 64-bit operating system and related software. Whereas, if the processor is 64- bit, then it can run a 32-bit or 64-bit operating system.
Given below are steps on how to check whether your Operating System is 32-bit or 64-bit, for Windows XP, 7, 9 to Windows 10. It will hardly take one minute of time, let’s start!
Quick Overivew
Finding out Version in Windows 10
To find out whether you have 32-bit or 64-bit version on your Windows 10 PC, all you have to do is to follow the below-given steps:
1) Press Windows + I keys to open the Settings application on your desktop/laptop.
2) Click on the category System, as shown below
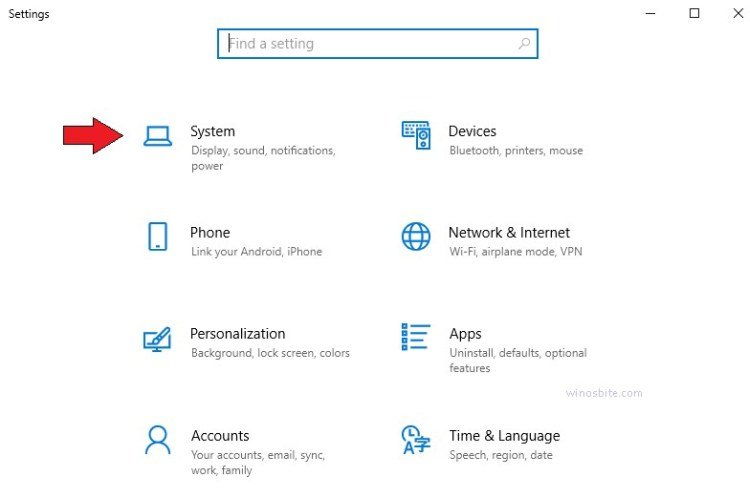
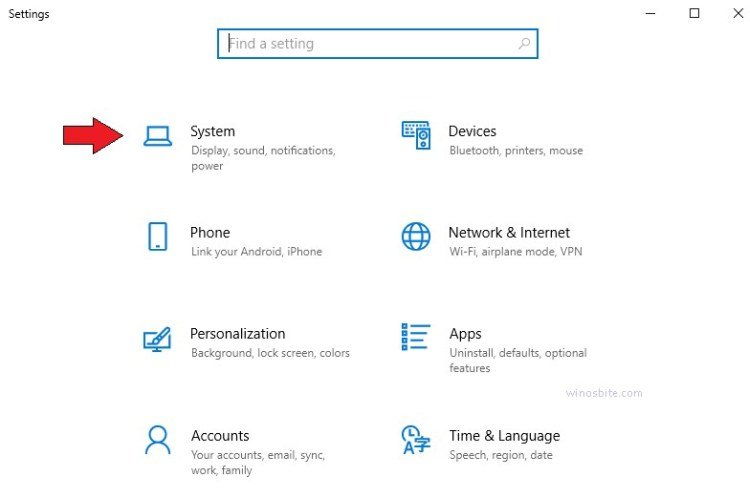
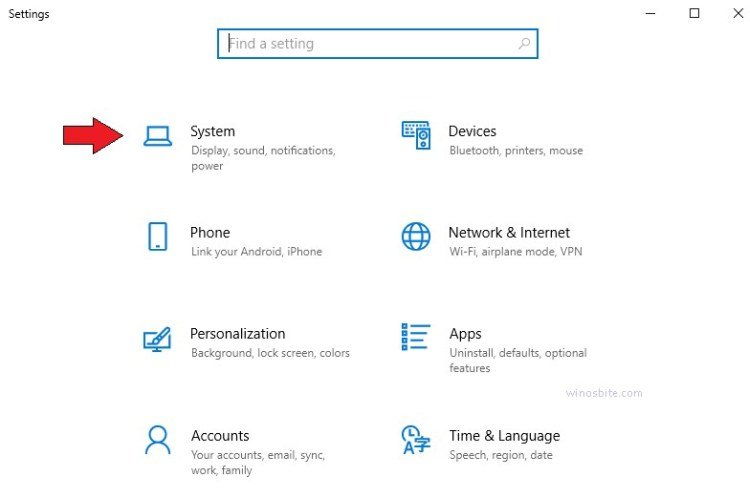
3) In the left-hand panel of the System window, click on About
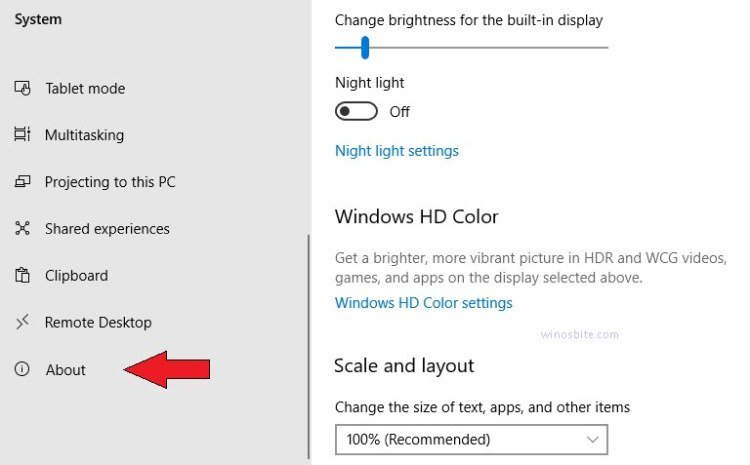
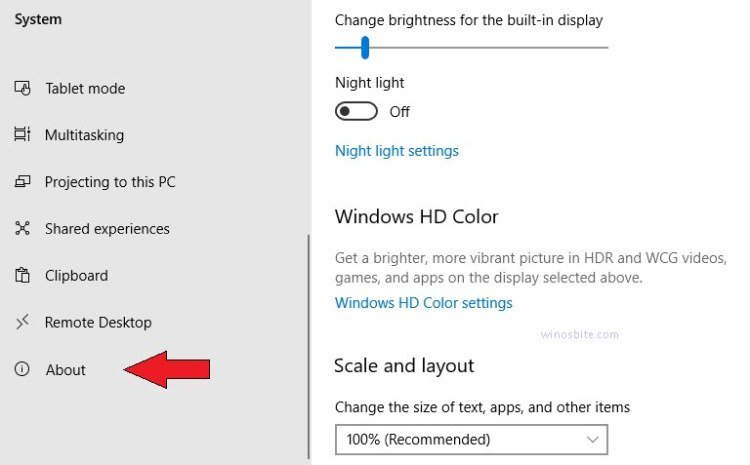
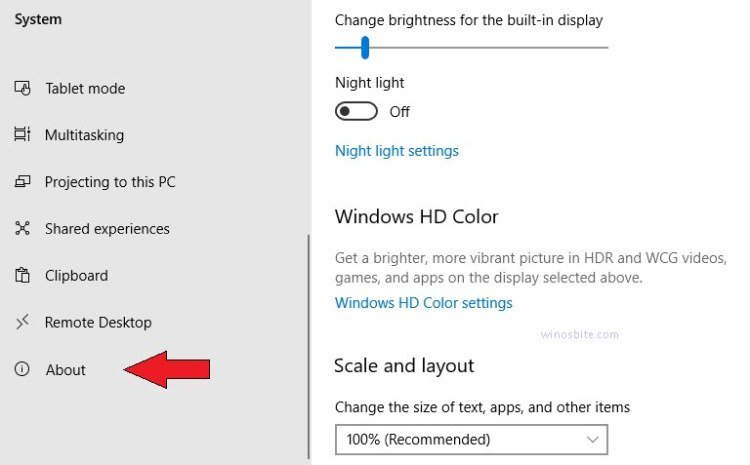
4) On the right side, scroll down to System type to view both your Operating System and Processor’s architecture type. Here, it will show whether the system is 32-bit or 64-bit under Device Specifications:
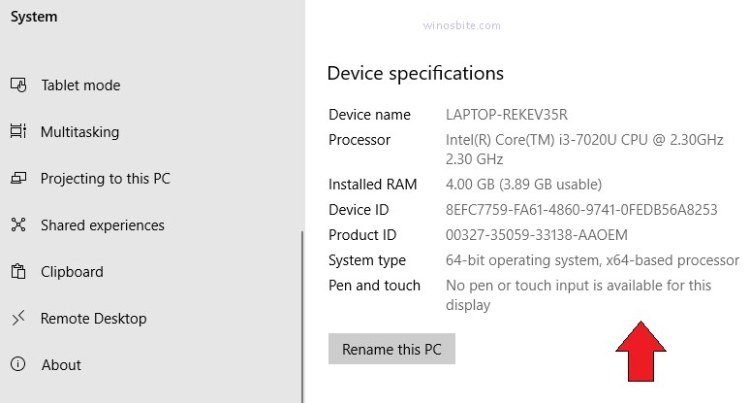
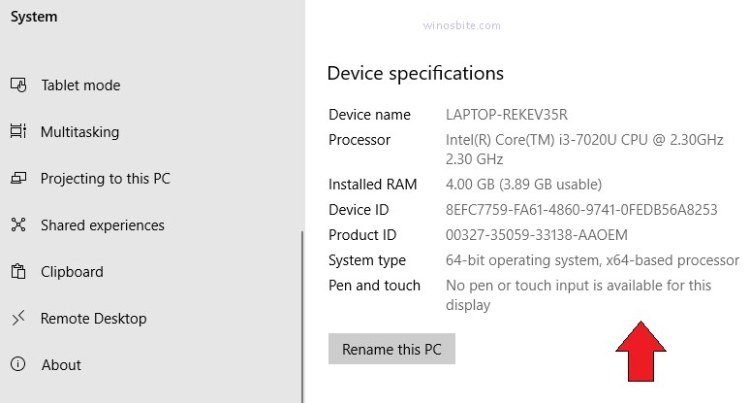
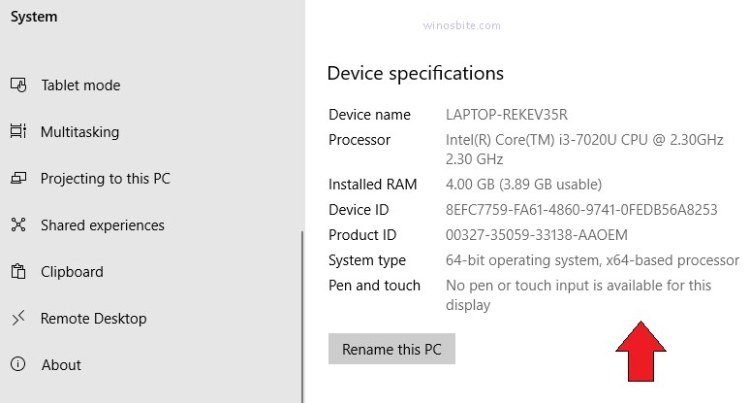
You might also like checking out how old is my computer.
Checking Your Version in Windows 8
1) Press Windows logo + I to open Settings panel on your desktop
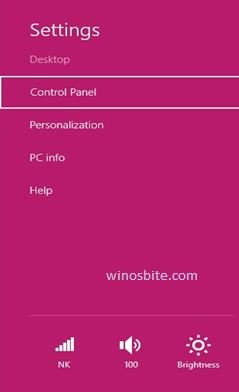
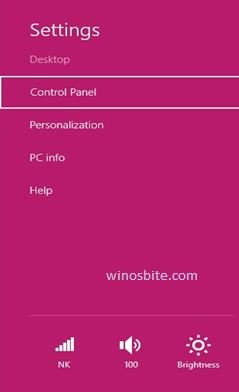
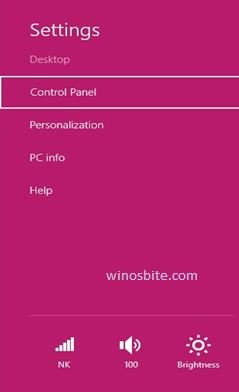
2) Click on Control Panel to open it.
3. Now, click on System and Security
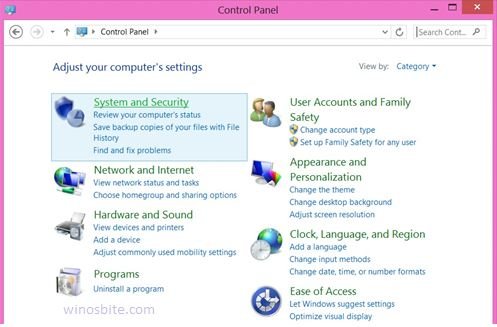
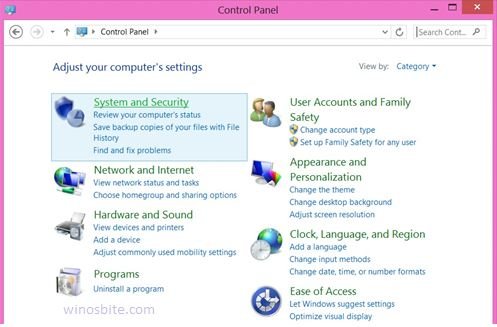
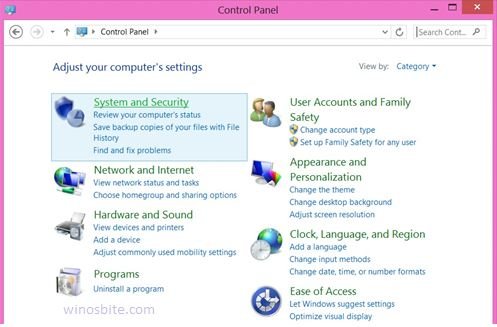
4) Select System as shown below:
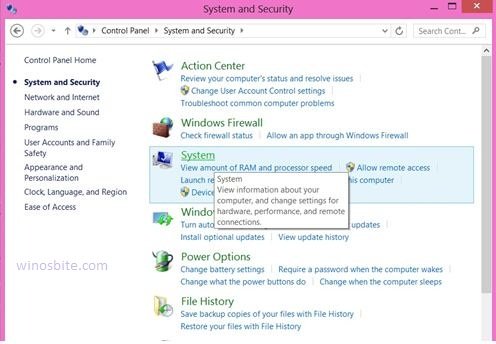
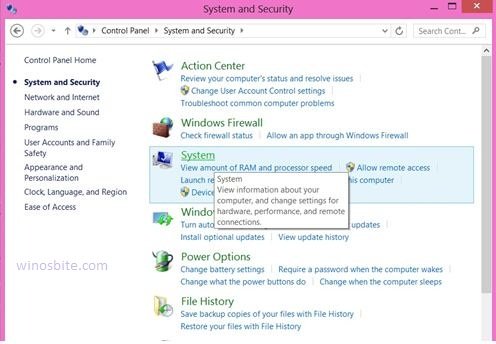
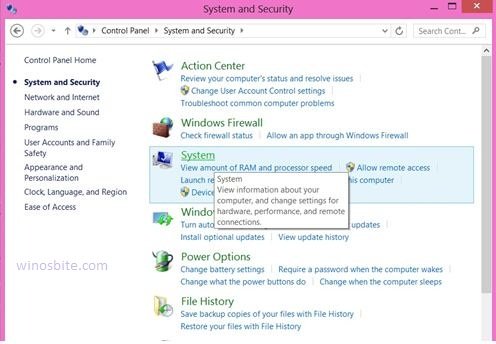
5) In the System Window, check for System Type. You will see 32/64 bit version of both the Processor and Operating System.
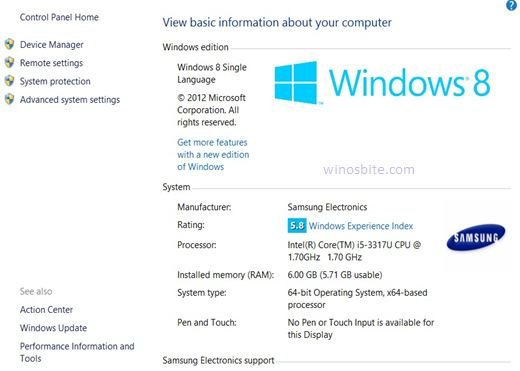
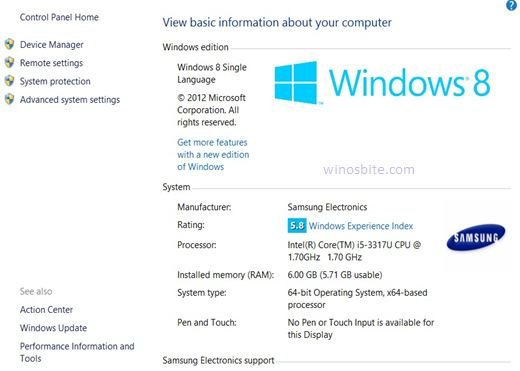
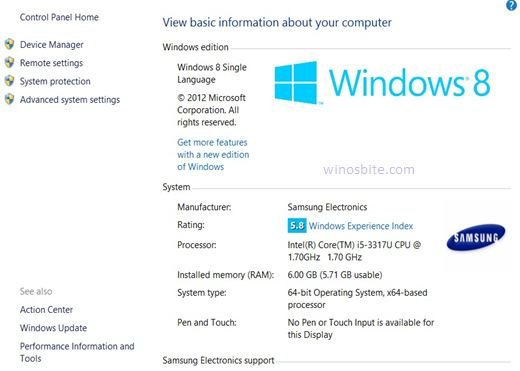
Checking your PC Version in Windows 7 or Vista
If you have Windows 7 or Vista, then it will be easy to check it out, all you have to do is to follow the below steps:
1) Click on the Start button.
2) Right-click on My Computer from the drop-down menu.
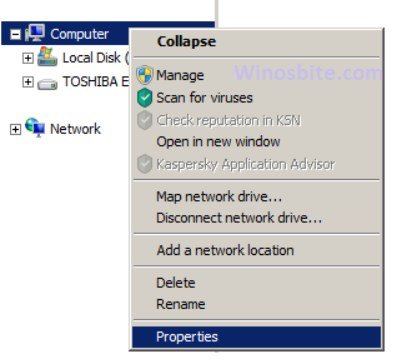
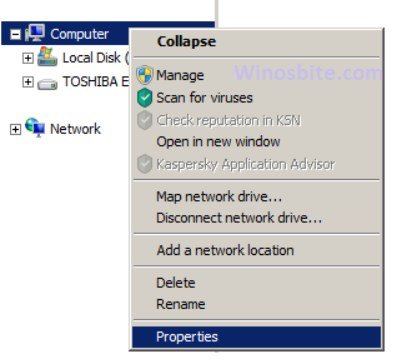
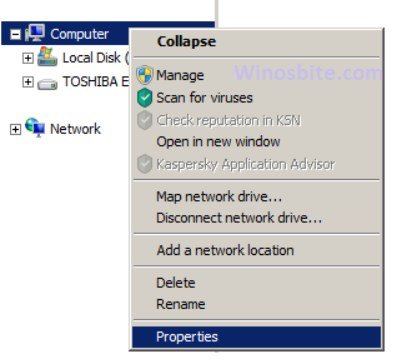
3) Select Properties
4) The system window will now open. In the System section, you will find system typewritten. It will give a bit version of the Operating System, System type (32/64 bit), Processor and other information.
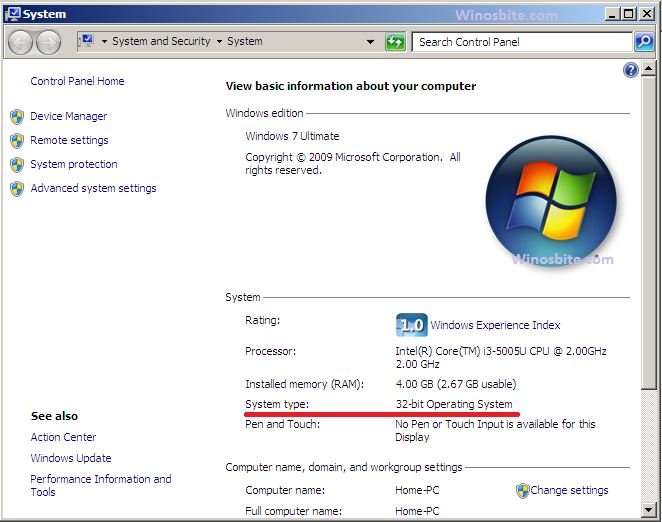
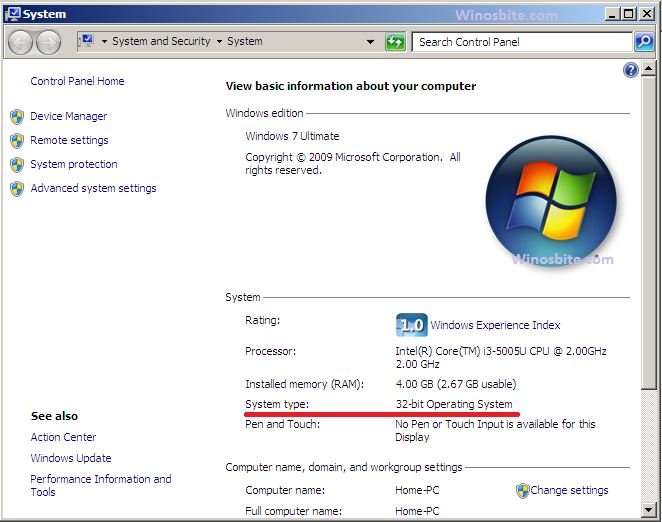
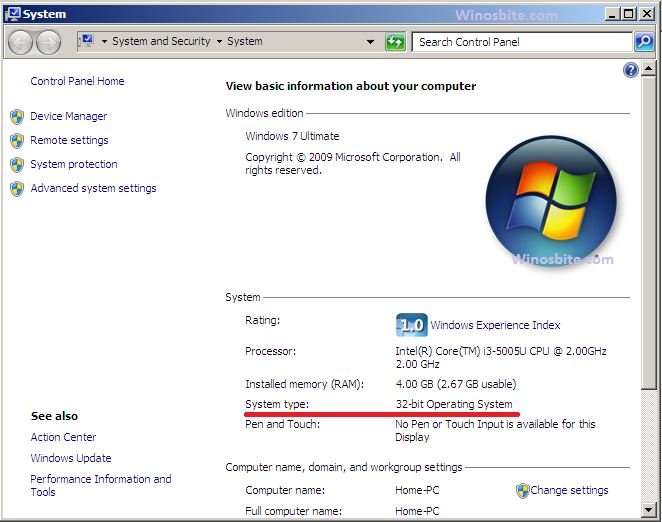
Finding Version for Windows XP
Majority of the Windows XP run on a 32-bit version, and you can check it using below steps:
1) Right-click on My Computer and select Properties.
2) Open the General tab
3) Under Systems, you will find:
- If you don’t see “x64 Edition” written, then you have the 32-bit installed on your system.
- If “x64 Edition” is written, then you have 64-bit Windows XP installed (however this is rare).

