Many users have complained that sppsvc.exe is consuming high CPU resources. This happens after a recent Windows 10 updater. Upon investigating, they have attributed the error to the sppsvc.exe in the task manager. With sppsvc taking up high memory and system resources, it becomes difficult to work on multiple applications, especially on some older devices.
Quick Overivew
What is sppsvc.exe and why is it on my system?
The Microsoft Software Protection Platform service (sppsvc) is actually a Windows core service. With Windows 10, Microsoft is now stricter about piracy and local tinkering, and the software protection program is a step in the same direction.
In Microsoft’s own words, “The sppsvc.exe exhibit improvements in how Microsoft software activities, is validated online and behaves when tampering or hacking is detected”. What this means, is that this service helps Microsoft validating your device.
File size and location
The sppsvc service is actually a very important part of Microsoft Windows. Like all other core Windows files, you will find the executable file for this service in the two different directories C:\Windows\WinSxS\ and C:\Windows\servicing\LCU\ folder and the file size could be from 415 KB to 4.3 MB.
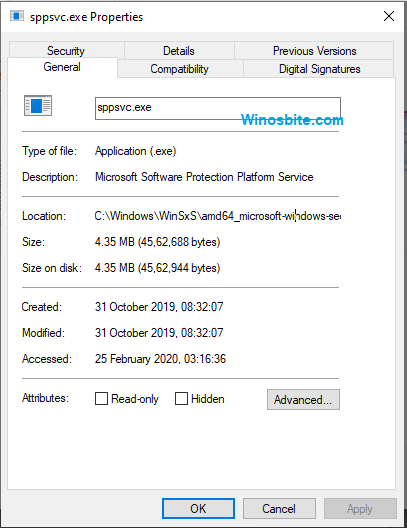
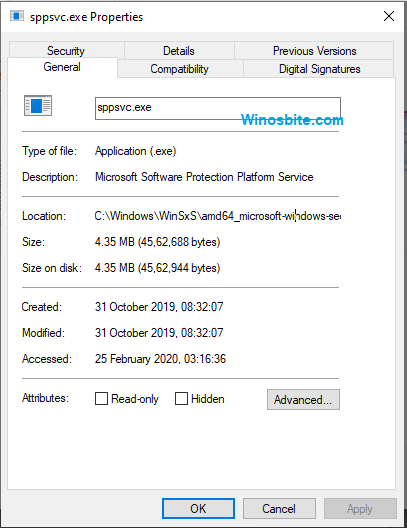
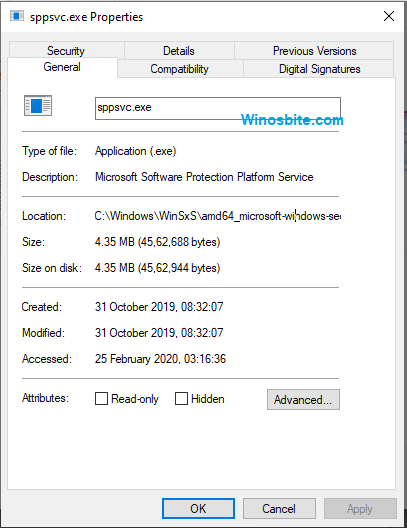
That being said, it is not advised to remove sppsvc.exe from your computer. The software protection platform is necessary when malicious users try to damage your computer by tampering the files and will also block unauthorized changes by users as well. You will also be protected against accidental changes which might damage your computer. Most importantly, you will face license activation issues upon deleting the file.
Quick Overview
| Filename: | sppsvc.exe |
| File description: | Microsoft Software Protection Platform Service |
| File version: | 6.1.7601.17514 |
| File Size: | 3.36 MB |
| Product name: | Microsoft® Windows® Operating System |
| File type: | Application |
| Copyright: | Microsoft Corporation |
| Language: | English |
SPPSVC high CPU usage fixed!
Some users have reported that the service consumes a lot of CPU resources. As a result, the computer fails to perform optimally, with users having serious performance drops on their computers. If you face this error on your computer as well, you can try these solutions to solve your issue.
FIX 1: Restart sppsvc.exe
If the service is misbehaving on your system, it might be the reason why it consumes so many system resources on your computer. To check if this is the case, you can restart the service from the task manager:
- Open the task manager by pressing Ctrl+Shift+Esc button
- Here, go to the Details tab, locate the sppsvc.exe service, and right-click on it.
- Select End task from the drop-down menu.
FIX 2: Check for virus
Many viruses emulate the Windows core files so that they are not closed by the users. This is a very subtle way of avoiding detection, but this may also be the reason why sppsvc.exe may be taking up so much CPU. You can check this using a workaround that involves modifying a registry key.
Note that you can simply run a deep scan if you have a premium antivirus software.
- Type Regedit in Windows Search and press Enter to launch the Registry Editor. You may see a UAC prompt asking if you want to allow Registry Editor to make changes to your system, where simply click on Yes.
- Navigate to the following key using the left pane options:
Computer\HKEY_LOCAL_MACHINE\SYSTEM\CurrentControlSet\Services\sppsvc - Double click on the Start DWORD value and change the value data to 4.


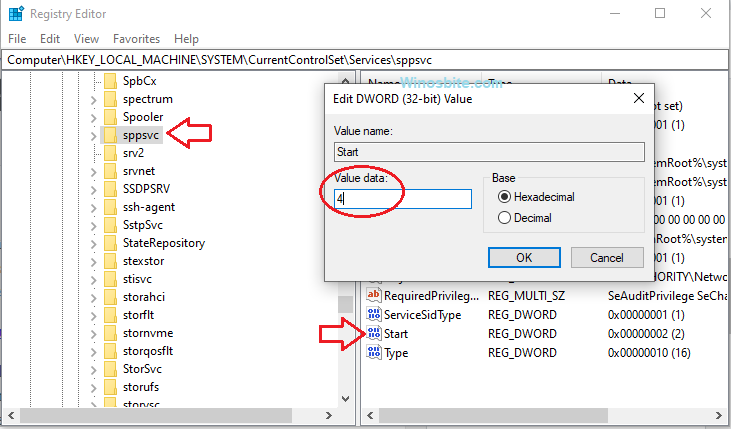
- Restart your system.
If you notice any process in the task manager, it is most likely a virus emulating the name of the process. It is advised that you delete this file immediately using any reliable antivirus software.
Note: Make sure to take the registry backup before you make any changes, just for the safer side.
FIX 3: Update Windows
Since sppsvc.exe is associated with Windows updates, there is a chance that Windows Update may be stuck due to some factors. This conflict may be pushing sppsvc.exe to utilize maximum resources. You can easily solve this by updating Windows to the latest version. Follow the below steps to update your system:
- Click on the Windows logo and type Settings
- Click on Updates and Security
- Now click on Check for update button
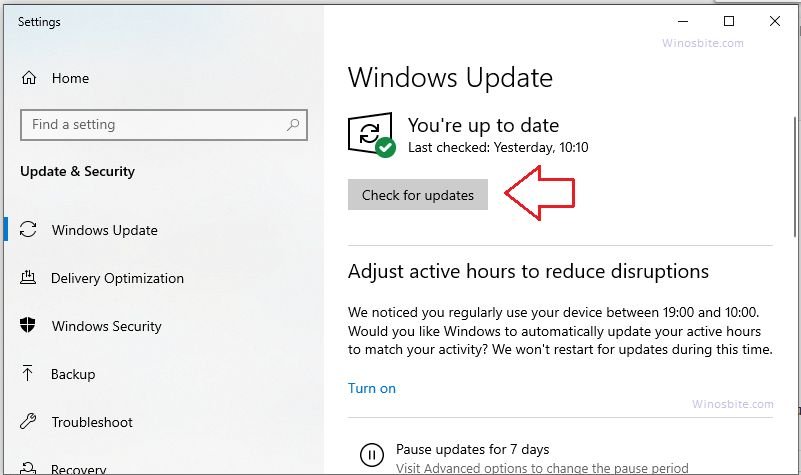
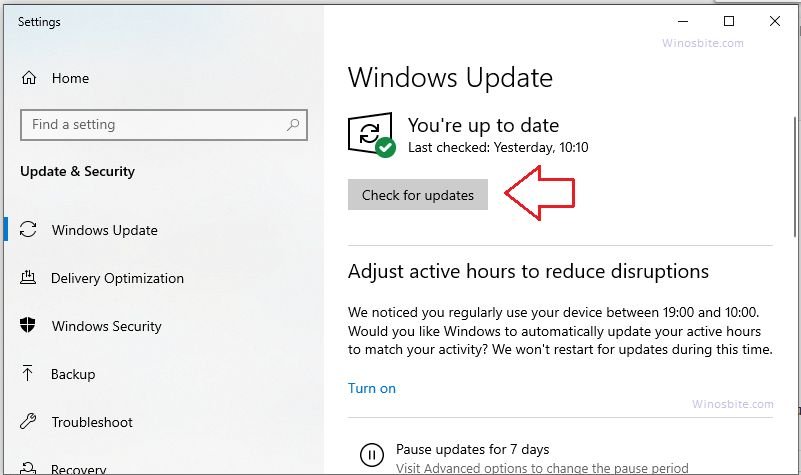
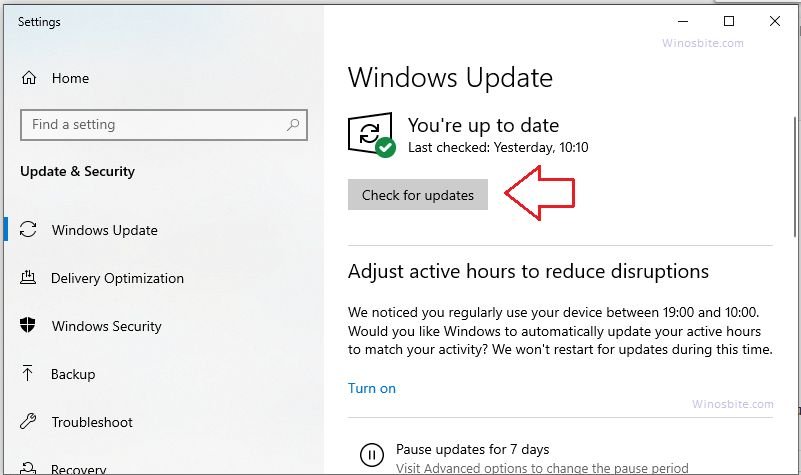
FIX 4: Perform Clean Boot
Perform a clean boot to check if any hardware part is conflicting with the service. Follow these steps for the same:
- In a Run dialogue, type MSConfig and press Enter to launch System Configuration.
- Under the Services tab, check the box next to Hide all Microsoft services.


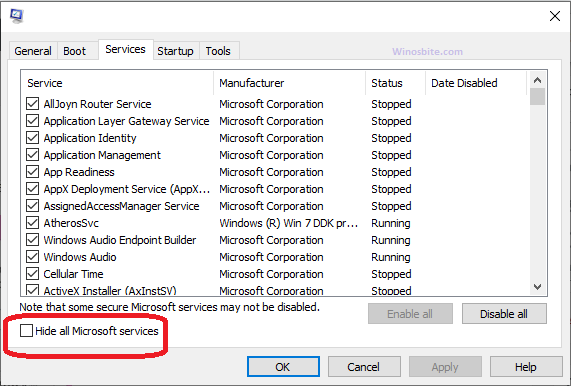
- Click on the Disable all button, followed by OK to save the settings.
- Restart your computer to boot in a clean state with all unnecessary services stopped.
If the sppsvc.exe CPU reduces back to normal, enable the disabled services one by one to check which service is causing the conflict.
Using these solutions, you should be able to solve the sppsvc.exe high CPU usage error. I hope, above method helps to solve this issue. Let me know if you still facing any issues.

