If you have started seeing error 0x00000020 on your Windows system then it can be fixed using two methods. This error code usually appears when you have a printer. Here, I am going to provide a step-by-step guide on how to fix 0x00000020 error, keep reading!
The 0x00000020 error message occurs in the Windows operating system. The different versions of this error are:
- “Operation failed with error 0x0000002”.
- “Operation could not be completed (error 0x00000020). The process cannot access the file because it is being used by another process.”
Quick Overivew
What is 0x00000020?
This error occurs when a system tries to connect to a shared printer over a network. So, even though the printer will be available, it will not be able to connect to the network, causing error 0x0000002 to occur. This is most commonly observed in “Brothers” printers.
In some versions, it occurs when downloading printer driver after windows 10 up-gradation or installation.
Causes
There are mainly two causes behind 0x00000020 error, which are as follows:
- Misconfigured operating system
- Broken/ missing system files
How to fix error code 0x00000020?
If you are using a printer on your system or over a network then this error 0x00000020 can be fixed using 2 methods which I have explained below:
Using “Devices and Printers”
1) Click on the Windows button, type Printers & scanners and click on it



2) Click on Add a printer and then choose the type of printer you want to install.
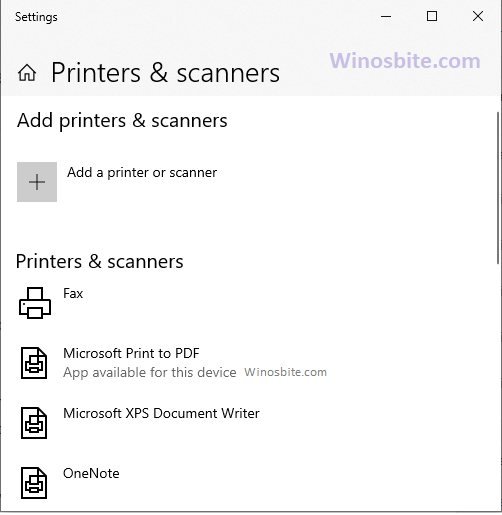
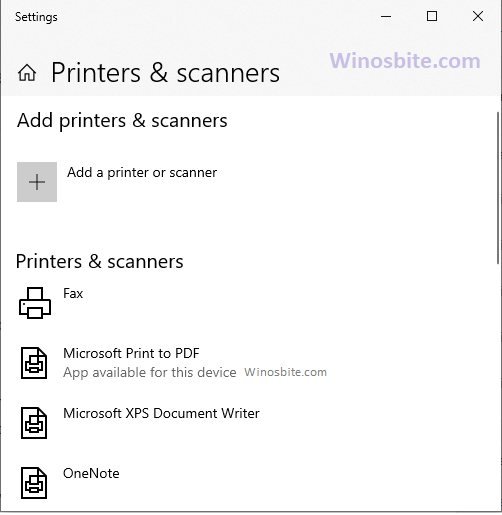
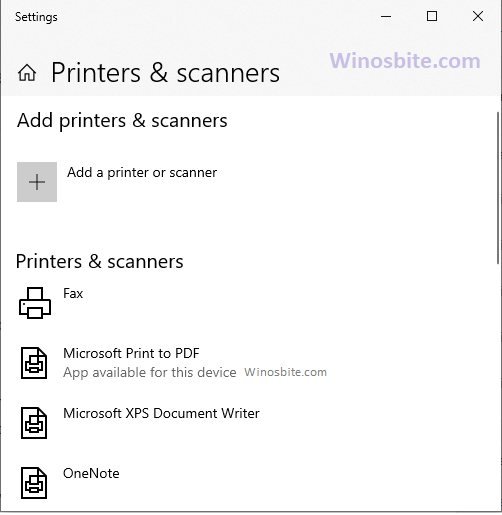
3) Select Add a local printer and click on Next
4) Choose a printer port window, click on Next. The option Use an existing port is already selected by default.
5) Now, select the Printer manufacturer’s name on the left panel and model number on the right panel and click on Next
6) Then, click on Next again.
7) Once, the printer is successfully added, click on Finish.
The error code 0x00000020 will be fixed by adding a valid printer to your Windows system.
Method II: Using Registry Editor
1) Start your system in Safe mode with networking
2) Go to the following location paths:
C:\Windows\System32\Spool\Printers
C:\Windows\System32\Spool\Drivers\w32x86
Click on “Continue” if you are prompted for access permission.
3) Delete all files and folders in these locations.
4) Now, press Windows + R keys, type Regedit and press Enter.
5) Go to HKEY_LOCAL_MACHINE and navigate to SYSTEM\ CURRENTCONTROLSET\ CONTROL\ PRINTENVIRONMENTS\ WINDOWS NT x86
6) Delete all the sub-keys except Drivers and Print Processors.
7) Then go to Drivers> Version-X (where X is the version number) and delete all driver entries.
8) Next, navigate to HKEY_LOCAL_MACHINE\ SYSTEM\ CURRENTCONTROLSET\ CONTROL\ PRINT\ MONITORS
9) Delete all sub-keys except:
- Local Port
- Standard TCP/IP port
- USB Monitor
- BJ Language Monitor
- PJL Language Monitor
10) Now, press Windows + R, type services.msc, and press Enter.
11) Scroll to find Print Spooler and double click on it.
12) Choose Automatic in “Startup type” and click on OK
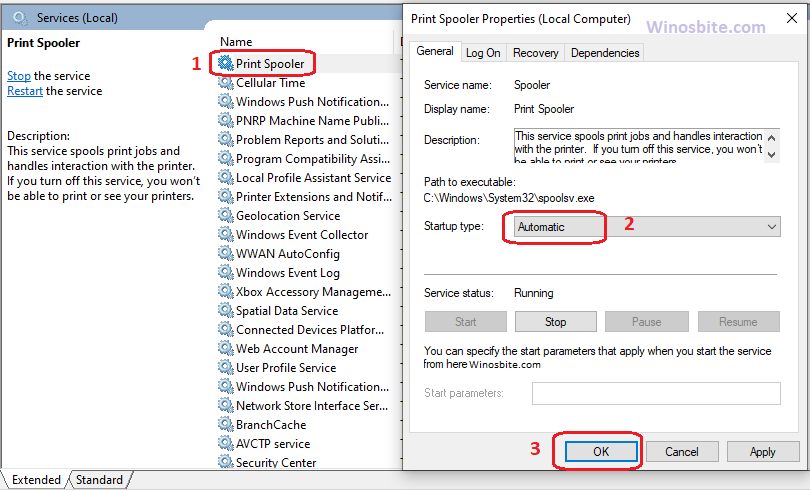
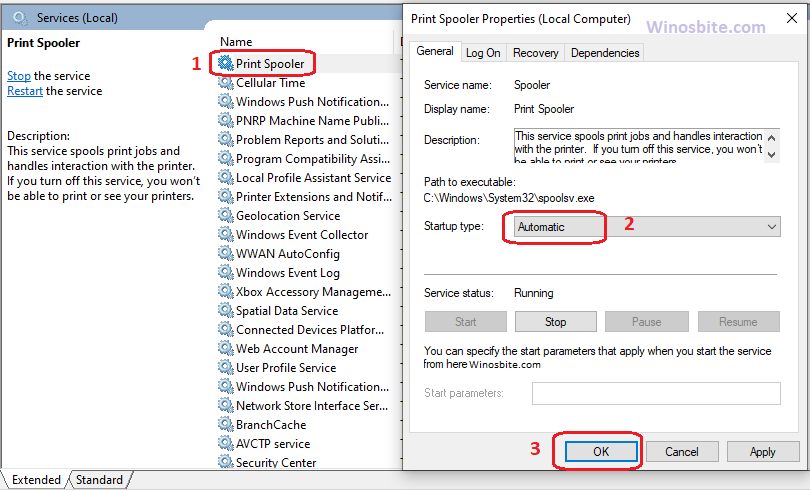
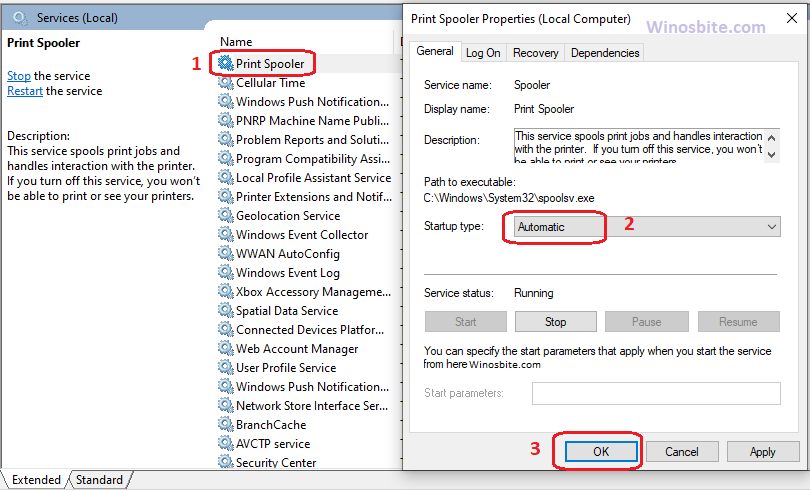
Restart the system.
This will fix the error code 0x00000020 on your Windows system. If you are still facing issue then please leave your comment below.

