Many times while trying to play a video, it shows an error message “This file isn’t playable. 0xc10100bf”. on your Windows system. Here, I will show some simple methods to fix this error.
We all regularly use media files for entertainment or education or for any other purpose. But often we encounter errors related to such video files, many of them are easily fixable while some of them annoying and confusing. And “This File Isn’t Playable. 0xc10100bf” is one such error.
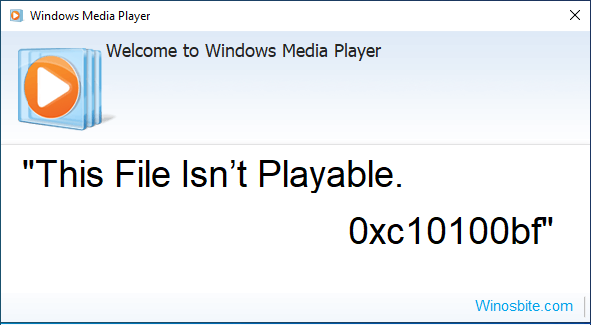
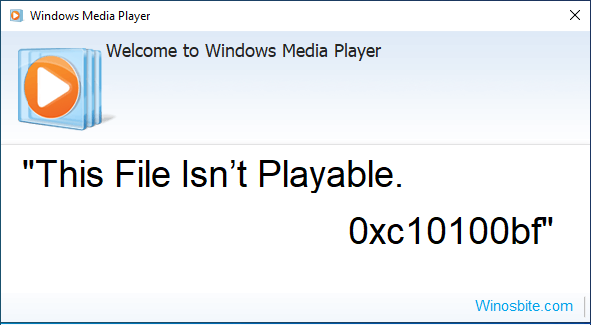
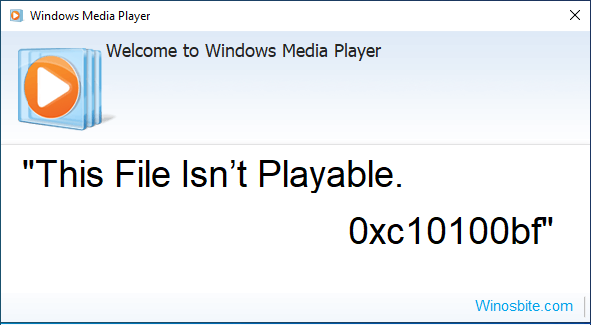
Well, this error is normal and easily fixable so in case if you face this error and you need to solve this error then you are at the right spot. To know more about this error and to fix it you will have to read the entire article carefully and thoroughly.
What does the error 0xC10100bf mean?
In case you are attempting to play a video file and an error message is popping up on your screen saying “This File Isn’t Playable. 0xc10100bf” then it can generally imply three facts about the video file, which are as follows :
- The video file is corrupted
- An incorrect file extension of the video file.
- The video file has an unsupported file format.
Quick Overivew
Causes that can trigger the error 0xC10100bf?
Prior to knowing the methods to fix the error 0xc10100bf, it is critical to comprehend what may have caused it.
- The video file is corrupted – The video can become corrupted due to many reasons like in case you have downloaded it from an unreliable source or the video is not recorded correctly.
- Error 0xc10100bf will undoubtedly show up when your media player which you are using is incompatible with the video file which you are attempting to play i.e. the file format of the video is not supported by the media player.
- The error can also be triggered when you have changed the extension of the video file without appropriately changing over it through a committed video conversion software program.
How to Fix 0xC10100BF?
I have mentioned some of the effective and efficient methods that will help you fix the error 0xc10100bf. Go through each and every method and check if it helps in your case or not.
Method 1: By running the Windows Media Player troubleshoot settings
Some influenced Windows users have affirmed that they are able to fix the error 0xc10100bf by running the Windows Media Player troubleshoot settings from the control panel.
To further proceed follow the steps beneath in exactly the same order.
1. Press Windows + R to launch RUN
2. Type control to open the Control Panel interface and then hit Enter.
3. Next in the Control Panel window, type ‘’troubleshoot’’ in the search bar present in the upper right corner and hit Enter.
4. Now click on the Troubleshooting icon.
![]()
![]()
![]()
5. Now click on View all as shown below.
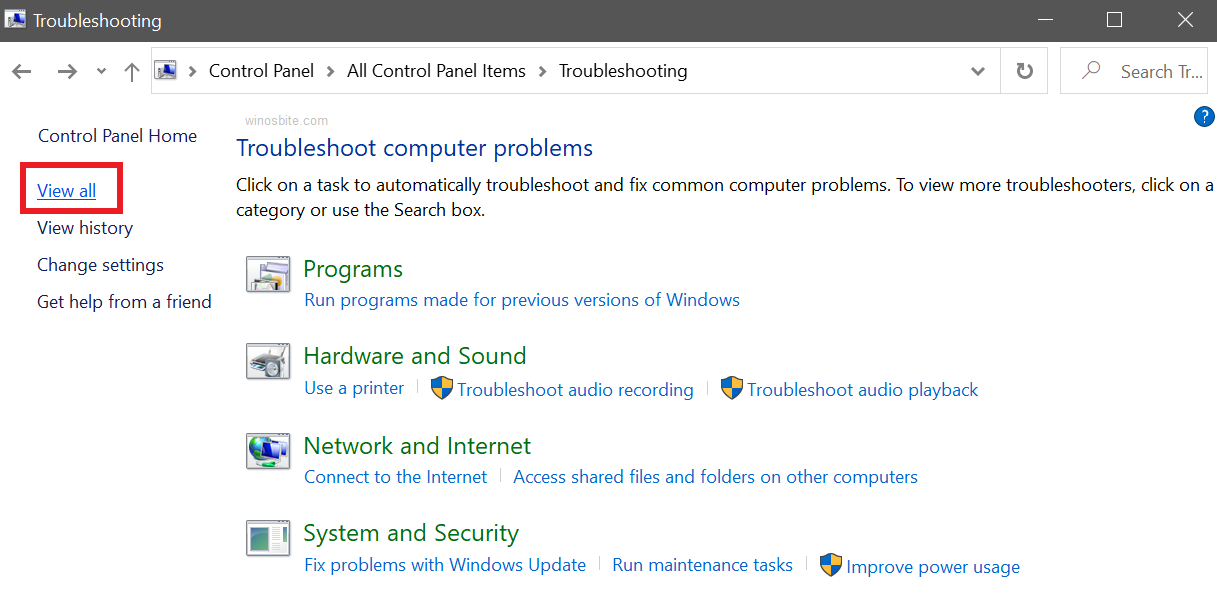
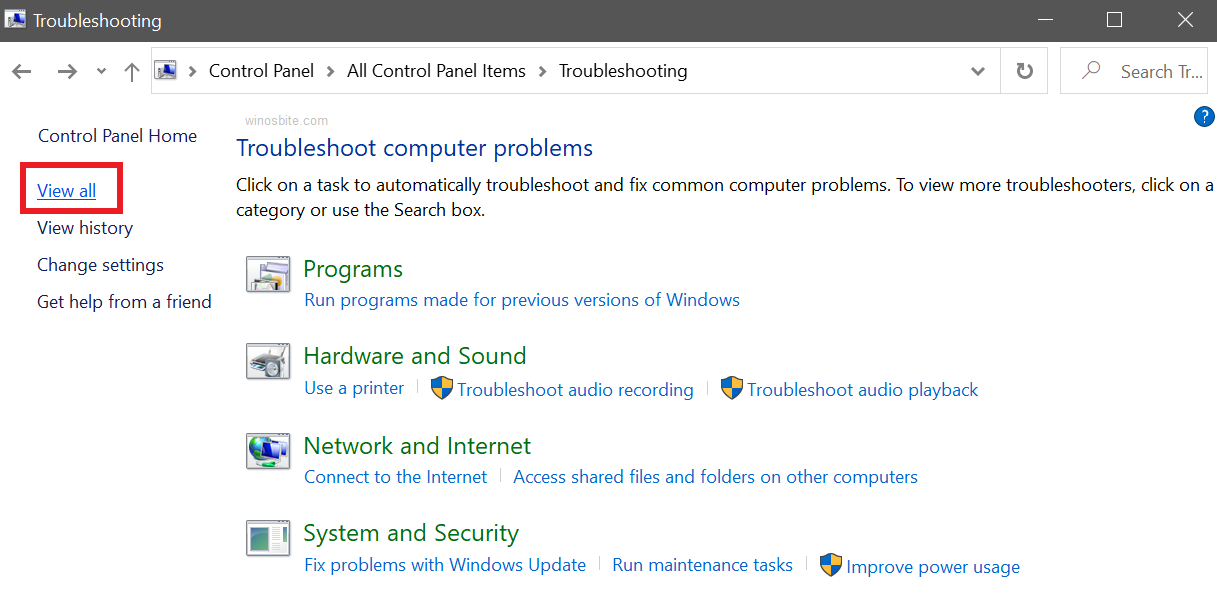
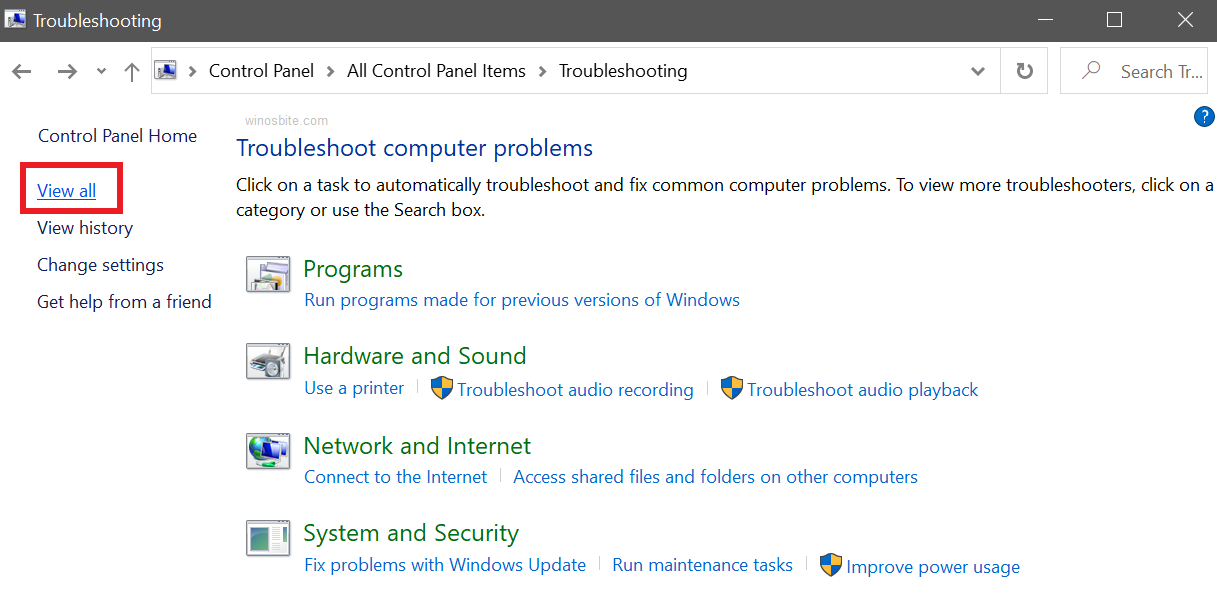
Now you will be seeing a list of available troubleshooters.
6. Next find the Windows Media Player Settings and left-click on it.



7. Now a popup window will open as shown below you just need to click on the Advanced section and then check the box of Apply repairs automatically.
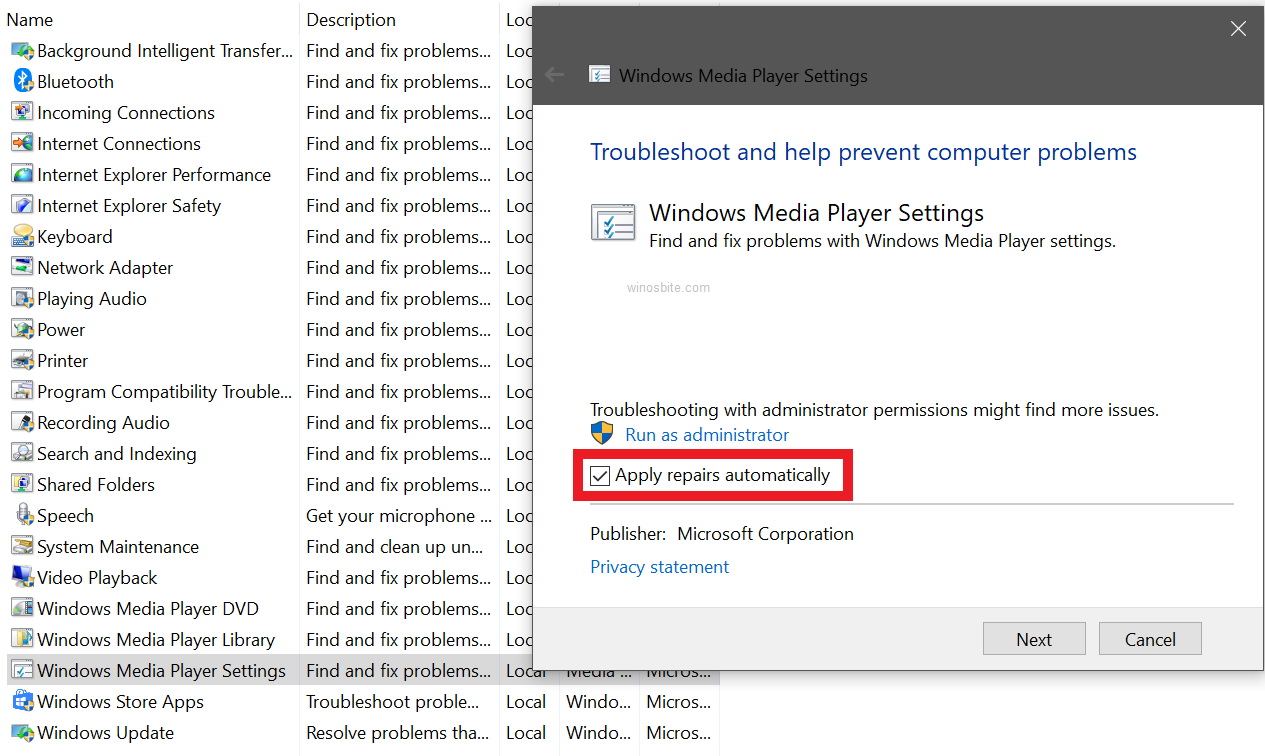
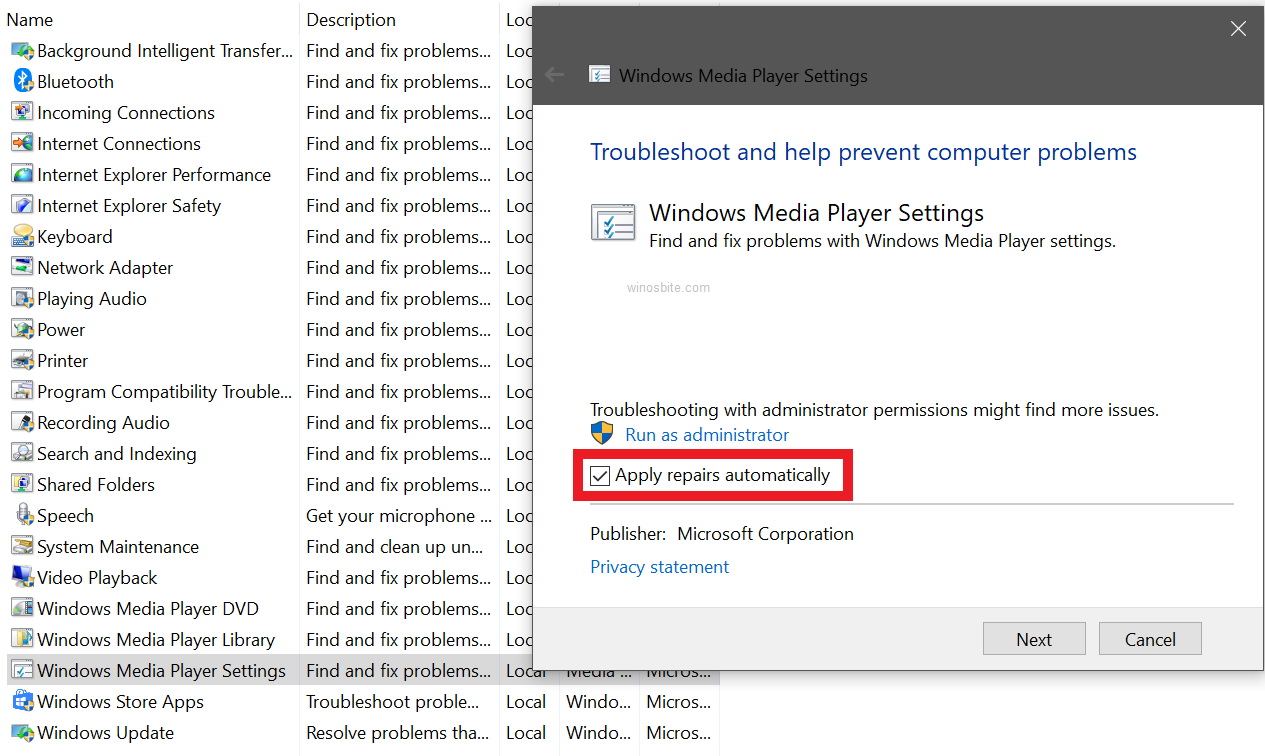
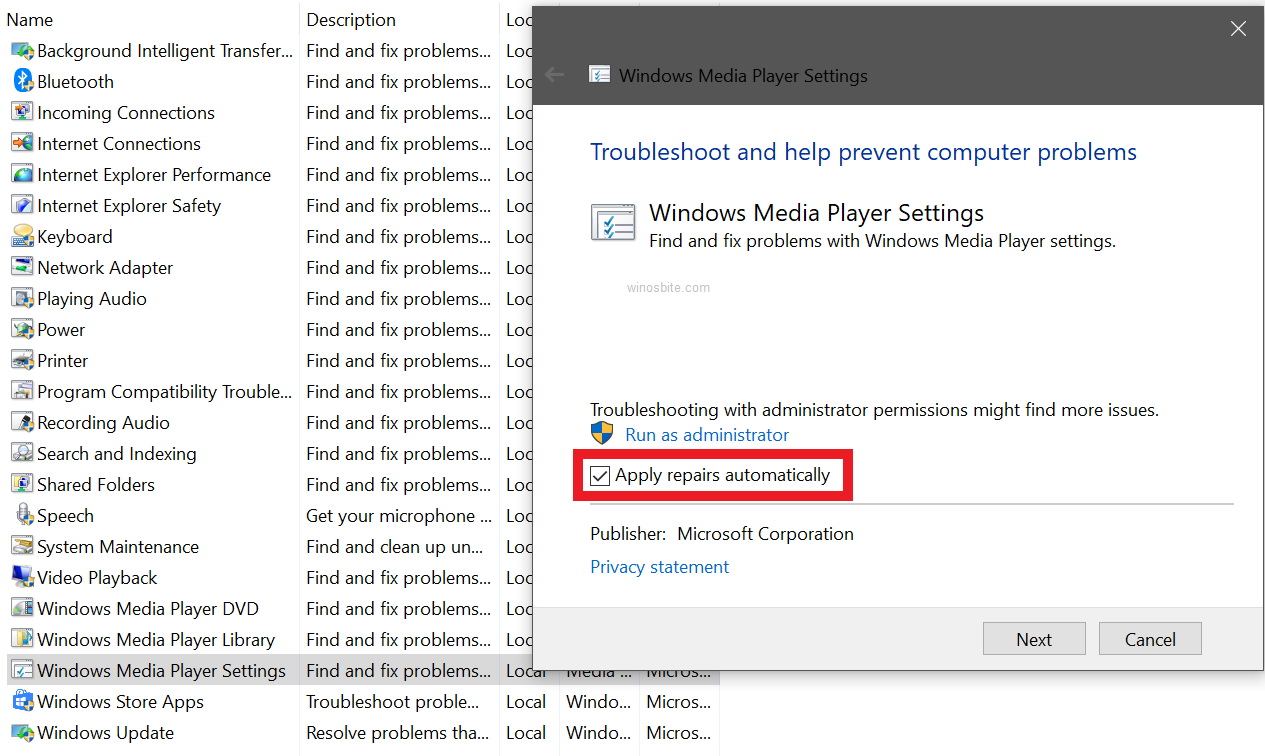
8. Now click on the Next button to further proceed.
9. Now if the troubleshooter finds any appropriate repair it will ask for your permission and then you just need to click on Apply this fix.



10. Now follow the prompts to complete the fix.
I hope this method works for you and in case if you still face the same error while attempting to play the video file then you must proceed with the next method.
Method 2: Using VLC media player as an alternative to fix corrupted video file
Well VLC media player is a very safe media player, I hope you must have it installed in your system and in case you don’t have it on your system. Click here (https://www.videolan.org/) to download VLC from its official site.
The VLC media player can be used to fix corrupted video files and get rid of the “This File Isn’t Playable. 0xc10100bf” error message.
Follow the steps mentioned below carefully to complete this method successfully.
1. Change the extension of the video file to ‘’.avi’’.
2. Now type ‘’VLC’’ and click on the icon as shown below to launch the VLC media player.
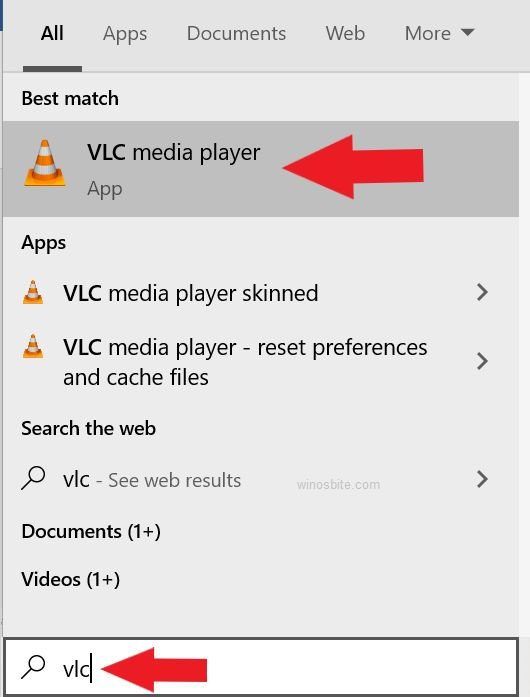
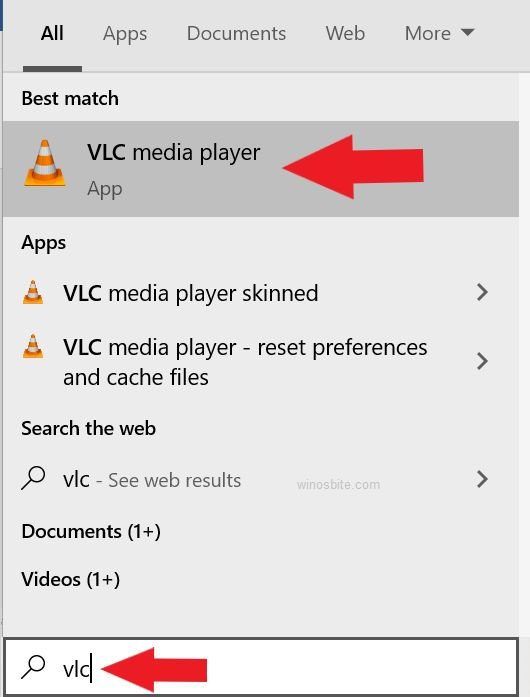
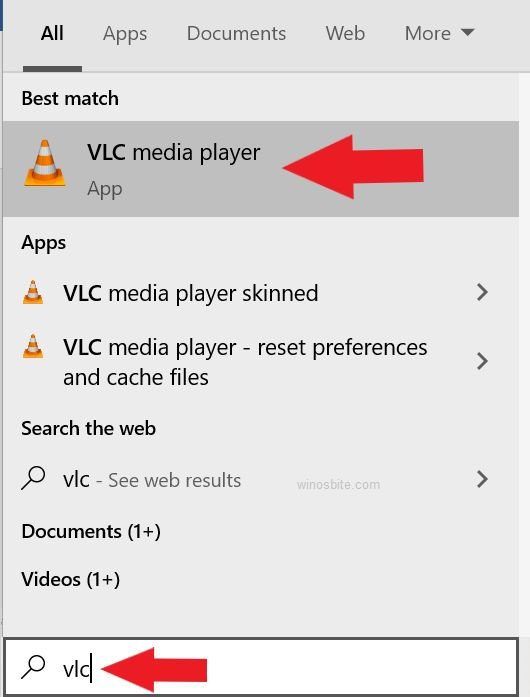
3. Now click on Tools sections and then click on Preferences shown in the image.
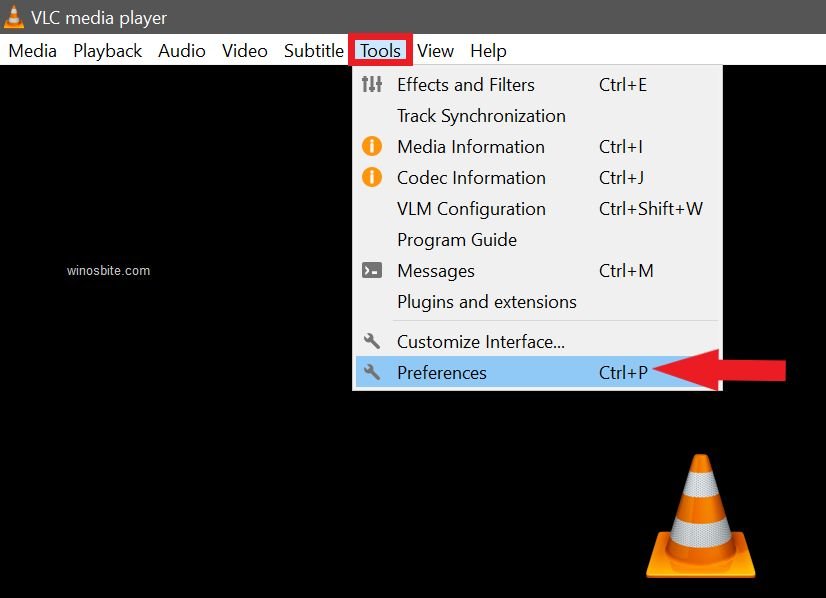
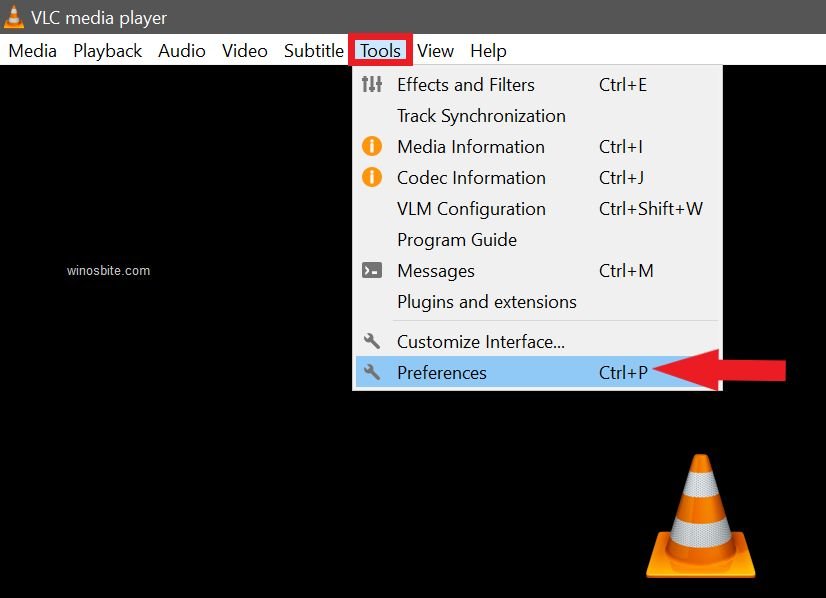
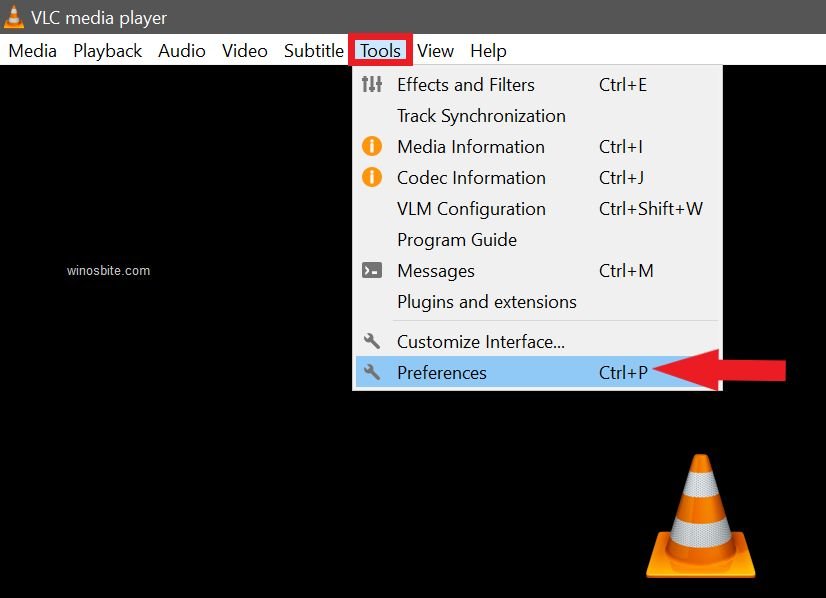
4. Now click on Input / Codecs, and then scroll down and find a section saying Damaged or incomplete AVI file and click on the dropdown list.
5. Next select the Always Fix option and then simply save the changes by clicking on the Save button as shown below.
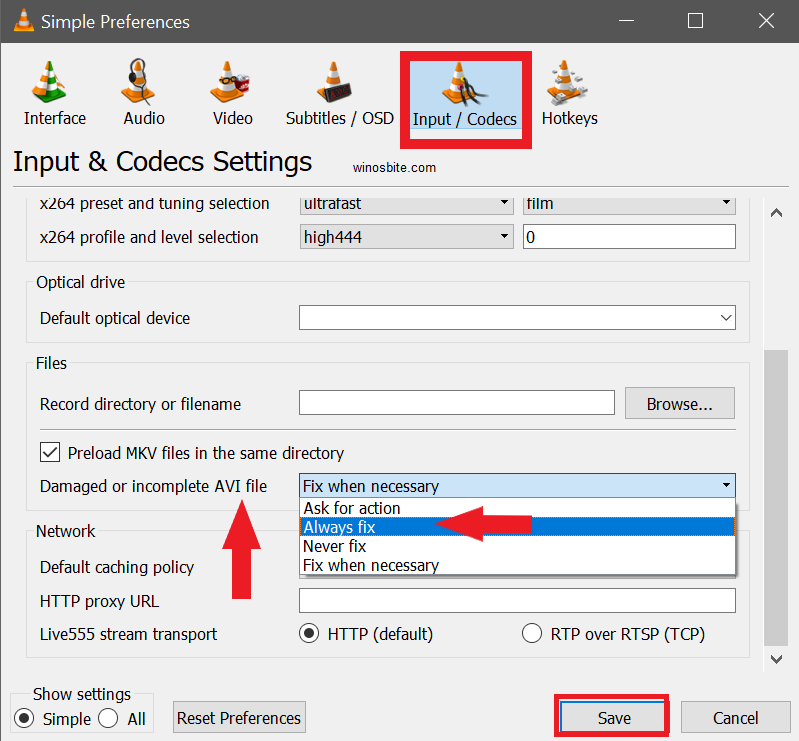
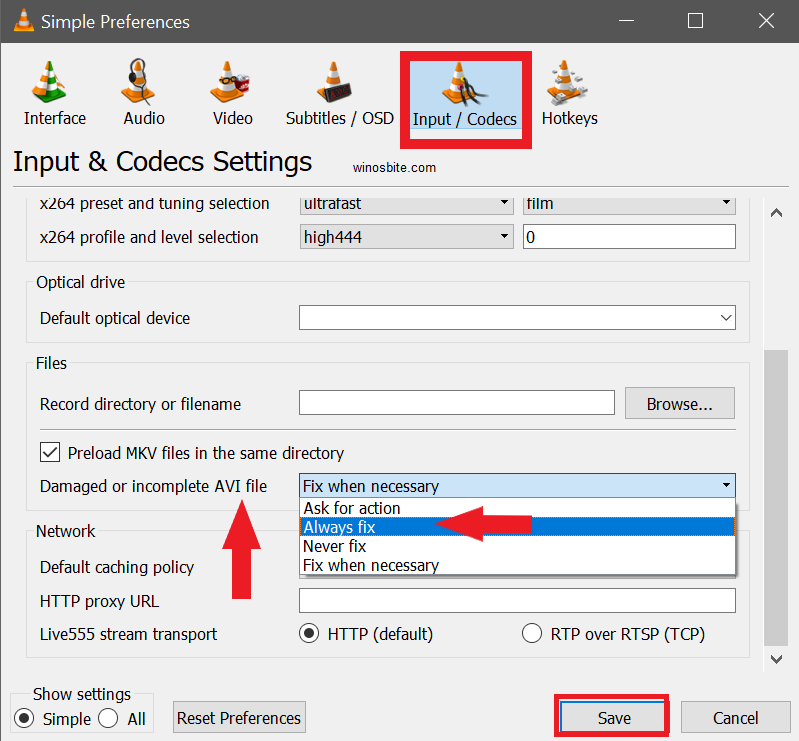
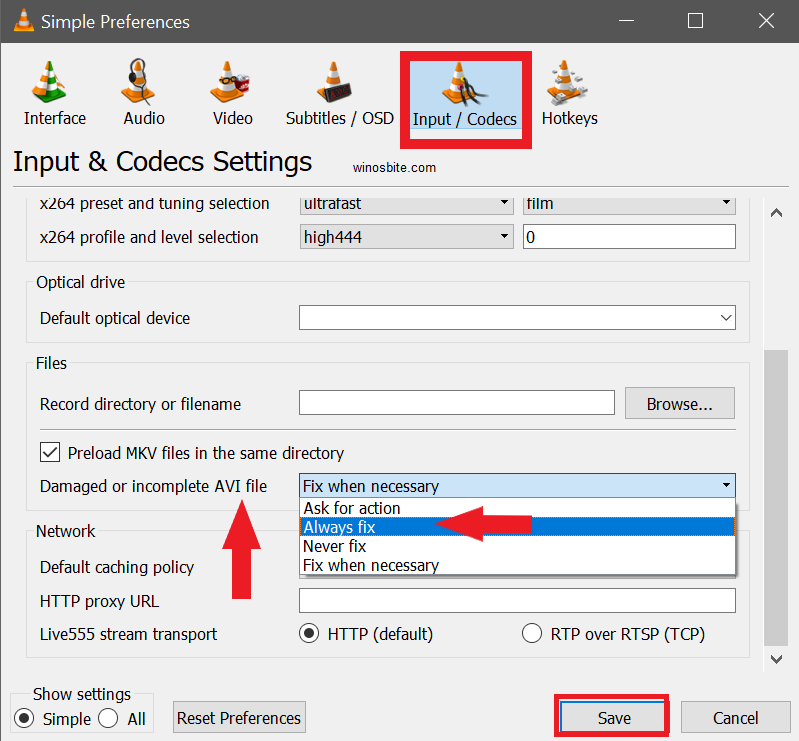
Well that’s if you have followed the steps exactly then hopefully you can play the video file which you were trying to and you will not see the error again.
You may try other video players for Windows 10 to avoid such errors.
Try the next method if you still face the error 0xc10100bf.
Method 3: Reinstall the Media Player
In case if all of the above doesn’t work then reinstalling the Media player might help.
1) Click on Windows logo, type control panel, and click on it
2) Now, click on Uninstall a program
3) Locate your existing Media player, right-click on it and choose Uninstall
Let the system to remove the player. Then go to the official website and download the latest version and install it. This will most probably fix the issue.
Method 4. Use different drive
If you are tyring to play the .mp4 or .avi or any other media file using an external drive like Pen-drive then try to change it. Many times the USB-drive is damaged due to bad sectors and not able to execute the file.
So, the best solution is to transfer the media file to another portable device and then play it. Or if the video is damaged then you may try these free video repair software.
Pro Tip: Another method that you can try to fix the error 0xc10100bf is to copy the media file one by one from the portable device. That means if you are trying to copying multiple media files at once from pen-drive to your laptop. then the files may get damaged during transferring the file. So, try to copy the media file one by one and this will resolve the issue.
Method 5: By scanning for malware using the Windows Defender
As mentioned earlier that a corrupted video file can also trigger the error 0xc10100bf so you must scan for virus/malware in your system and remove the malware (if any malware is found).
Follow the steps below to further continue with this method.
1. Press the Windows key from your keyboard and left-click on the gear icon to open Settings.
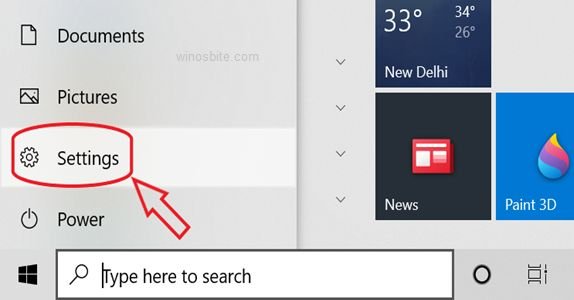
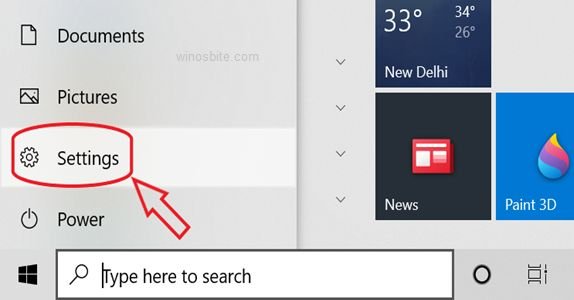
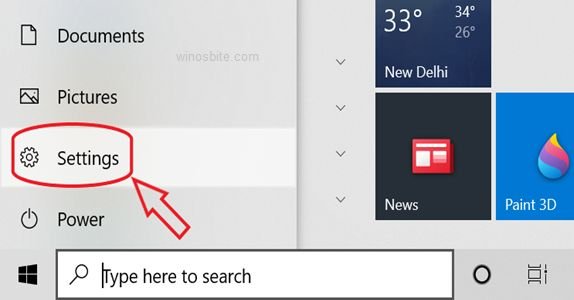
2. Now click on Update & Security



3. Now click on Windows Security and then click on Virus & threat protection as shown below.
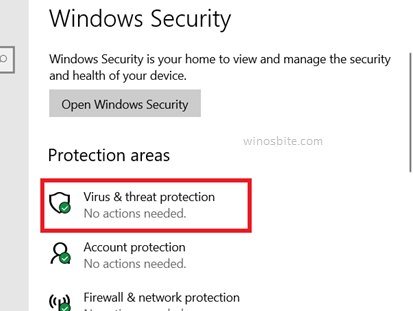
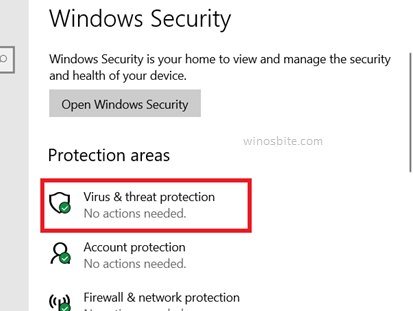
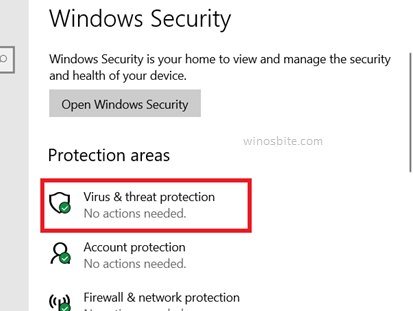
4. Next click on the Quick Scan button.



That’s it now you just need to wait for the scanning process to complete and then if any virus or threat is found then you will be seeing a button of Start actions, you just need to click on it and follow the prompts to take necessary actions.
Well, this was all you should know about the error 0xc10100bf. I hope my article helped you in fixing the error, if you still have any question, feel free to add your comment below.

