This issue is faced by users who are using XBOX One gaming console with Windows. If you are facing one of these issues then there may be a problem with your XBOX One Device or with the application that you are using for connecting it to your PC. The error appears when a user tries to launch a game or an application on your XBOX. It may also appear when you try to install or update the XBOX app on your Windows machine.
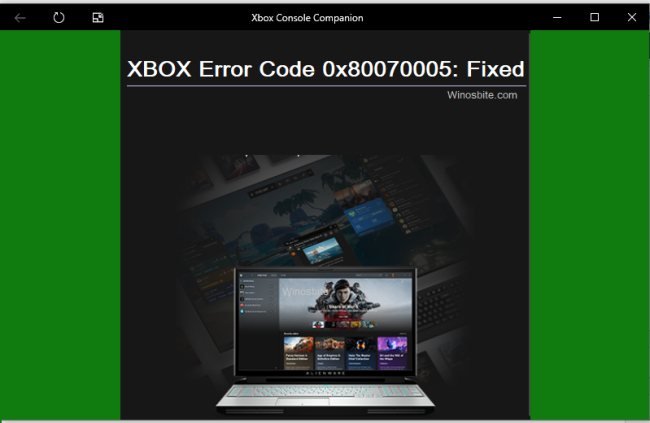
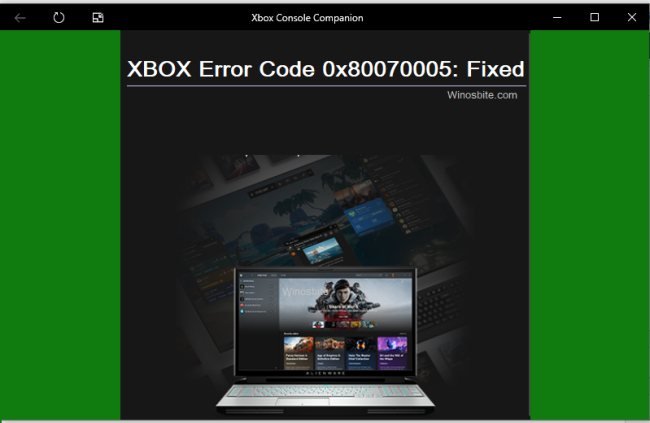
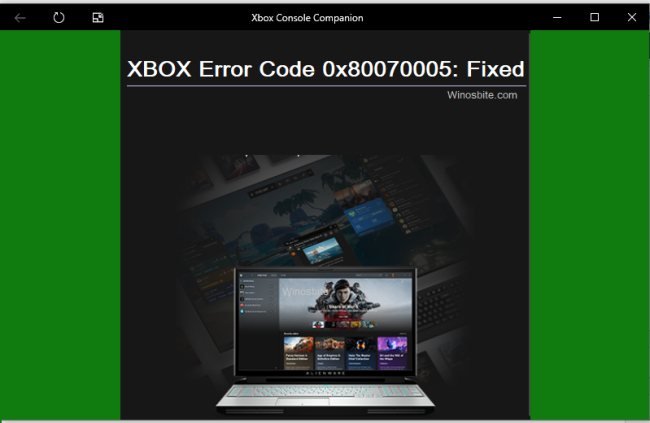
There are several methods by which you can fix this error. In this article, I will cover some details and all possible methods to solve this issue.
Quick Overivew
What are the errors and its cause?
In the Windows Store, the error code is accompanied by the following message-
“Something unexpected happened: Reporting this problem ill help us understand it better. You can wait a bit and try again or restart your device. That may help.”
The causes of this error could be-
1. Bug in Windows store application
2. Conflicts during signing in with your Microsoft account
In the XBOX application, the error looks like-
“We can’t sign you in right now. Try again later.”
The causes of this error could be:
1. XBOX servers are under maintenance
2. Corrupted profile data
3. An outdated version of the XBOX application
Methods to fix the error code 0x80070005
NOTE: You can check the XBOX Live Status by using the following official Microsoft link
You should check the status of XBOX live servers before proceeding to the methods below. If the server is malfunctioning or is under maintenance, nothing can fix the issue as it is a problem on Microsoft’s end. In case the server is down, you should wait for a few hours for Microsoft to fix the issues.
Method 1: Restart the XBOX One Console
1. Open the guide by tapping the XBOX button (on the controller) twice
2. Locate and select the Settings option and then go to All Settings
3. Select the Power and Startup option
4. Select the ‘Turn off or Restart’ option and then choose the option – Restart
Once restarted, try re-launching a game or an application and your problem shall be fixed. If the problem persists then just go the next method.
Method 2: Reset the Windows store application
WSReset.exe is a troubleshooting tool that automatically resets the Windows Store without changing account settings or deleting any apps. Follow the steps below to run the WSReset command.
1. Close the Microsoft Store if it is running
2. Press Ctrl+R simultaneously to open the run application
3. Now, type wsreset.exe and click OK



4. A command prompt window will appear, let it finish the process; It will close automatically.
5. The cache will be cleared and your problem should be resolved
Alternatively, you can follow these steps to do the same if you can’t access command prompt:
1. Open the Start Menu by pressing the Windows Key
2. In the search bar, type ‘wsreset’
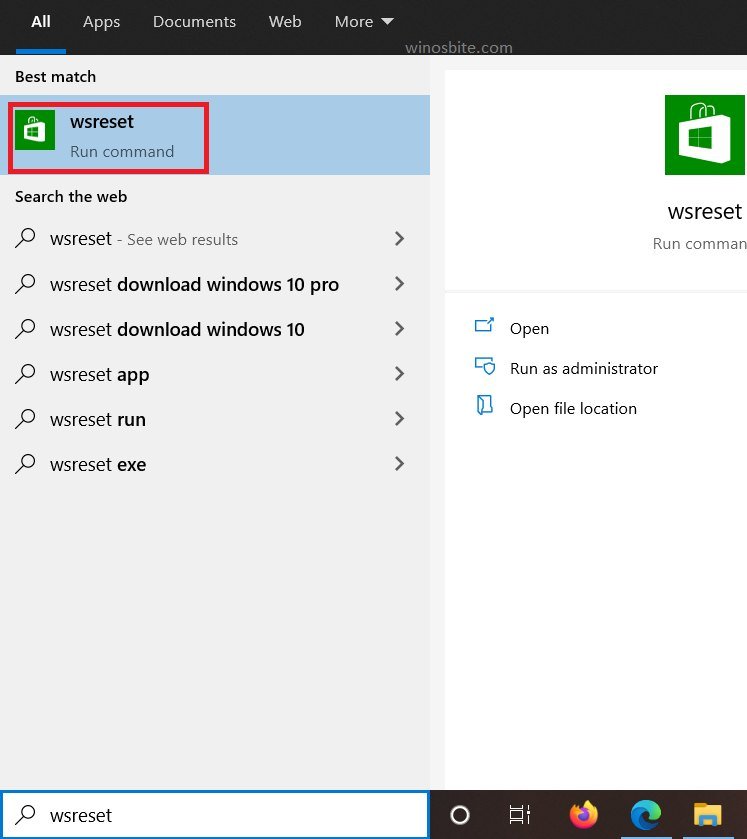
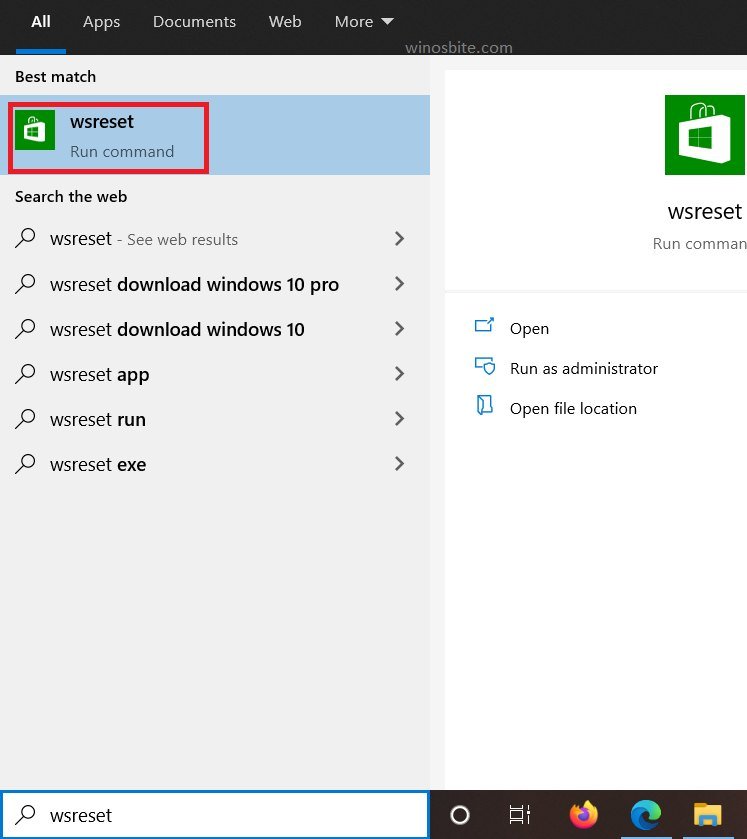
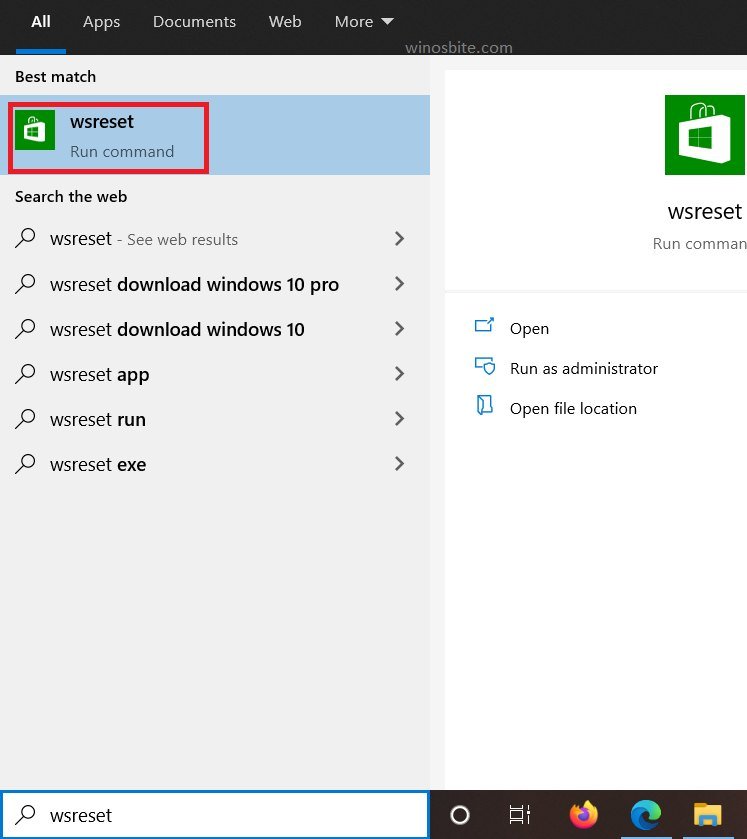
3. Click on the first option that appears
4. This will automatically clear your Windows Store cache
Method 3: Clear Windows Store cache manually
1. Open the Windows Explorer by pressing Win+E
2. Go to the following directory
C:\Users\%username%\AppData\Local\Packages\Microsoft.WindowsStore_8wekyb3d8bbwe\LocalCache
You can Copy-Paste the above address into your Explorer’s Navigation Bar to open the directory.
3. Press Ctrl+A to select all the files and delete everything inside this directory (Don’t worry they are just temporary cache files and can be deleted)
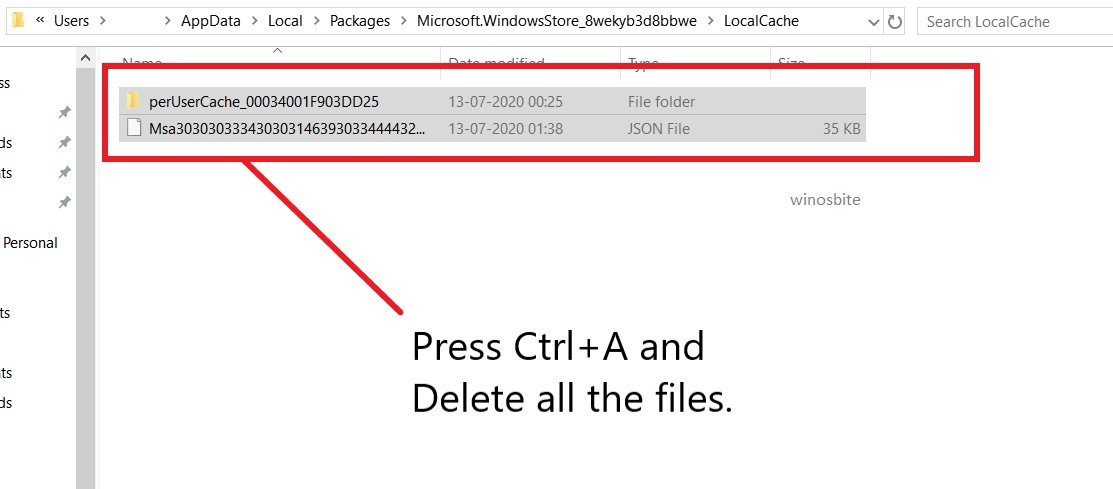
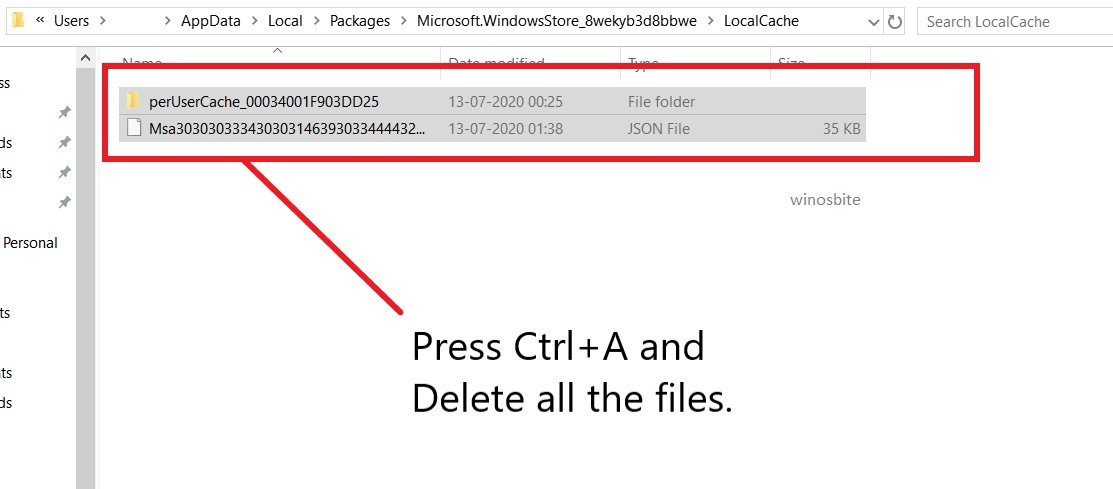
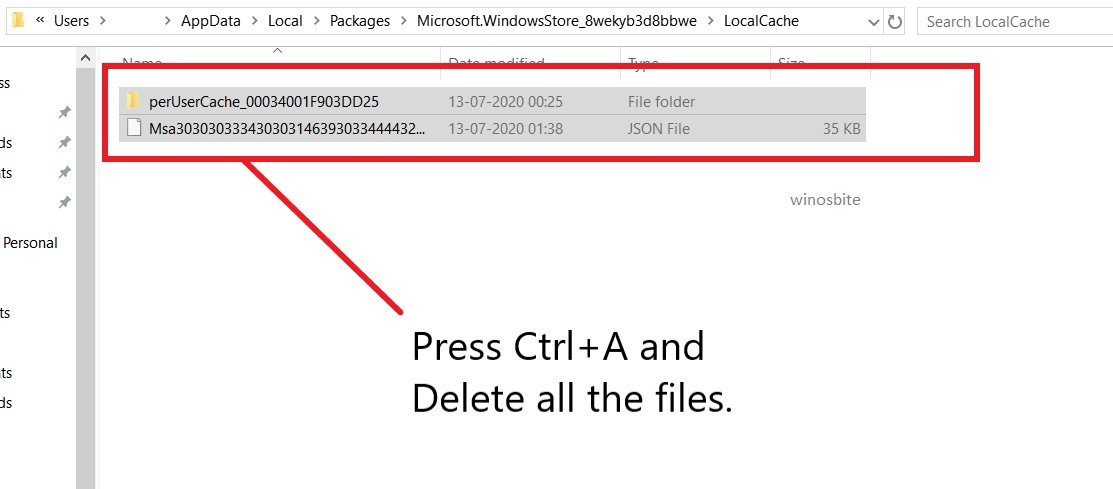
4. Then Reboot your PC; Try launching a game or an application to see if the error still occurs.
Method 4: By re-installing the XBOX App
1. Uninstall the XBOX Application
2. Press the Windows Key to open the Start Menu and then type command prompt and run it as Administrator



3. Now, in the prompt window type the sfc/scannow command and hit ENTER (This command will scan for any issues with system files on your PC and fix them before you install the XBOX application again)



system file checker verifies the integrity of system files
4. Once you are done, Restart the PC
5. Now, re-install the XBOX App and see if the problem persists.
In most cases, this will work but if it doesn’t then proceed further to the next method
You can follow this link for downloading the XBOX Application or you can get it from the Microsoft Store.
Method 5: Remove the XBOX One Profile And Create it Again
To remove the Profile:
1. Open the guide by tapping the XBOX button (on the controller) twice.
2. Locate and select the Settings option and then go to ‘All Settings’.
3. Now go to the Account option and open it.
4. Find the sub-option named Account and then select the Remove Accounts option to remove your current account.
To add the Profile:
1. Open the guide by tapping the XBOX button (on the controller) twice
2. Select the ‘sign in’ option
3. Then go to the Add and Manage
4. Now create a new profile by adding your Microsoft Account email ID
5. Enter the Password
After creating a fresh profile try relaunching the game or the application.
Conclusion
Follow the steps mentioned above and you are good to go. It is advised to keep the App updated and clear the Store cache regularly to avoid such errors. In case you are having trouble or just want to give suggestions, contact us or write a comment down below.

