Is your new Microsoft Edge always opening the PDF files even after you make another application as a default adobe PDF viewer? I will show you how to fix this issue. Microsoft’s new version of Edge Browser (which came out as the replacement for the Internet Explorer) brings a lot of different new features as compared to it’s preceding versions. One of these features includes the new PDF Reader.
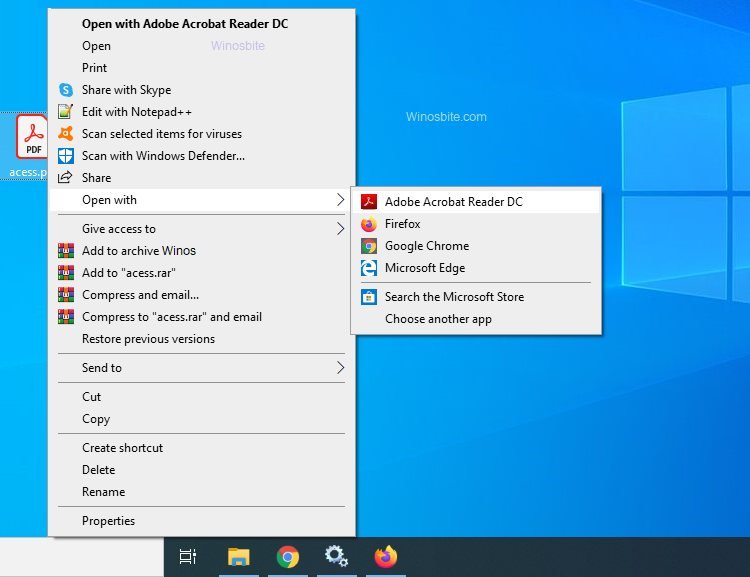
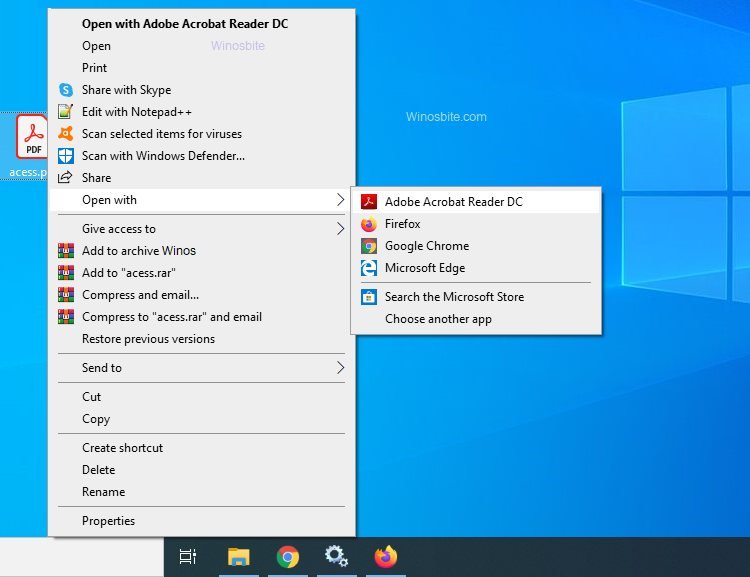
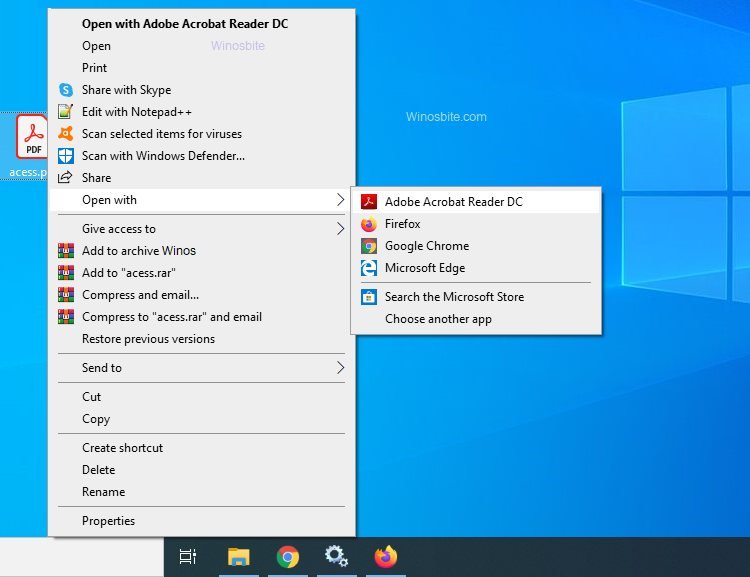
This is the default PDF Reader provided by Microsoft which is embedded within the Edge Browser. That means you can still read the PDF files using Edge without the need to install a third-party PDF Reader software which can slow down your system.
Many users have raised their concern that the Windows 10 PDF always keeps changing to the edge, even after they made another application as default pdf viewer. I have mentioned a few methods that you can use to set the PDF viewer on a permanent basis.
The default PDF Reader is fast and reliable, but it is minimal. For the advanced users, those who use PDF Readers on a regular basis and want some more dynamic functionalities and features, using Microsoft Edge might not be a very good idea. Microsoft Edge is so very limited as many features such as easy and quick navigation, bookmark management, managing digital signatures, encrypting PDF files, etc are either not included or not very easy to use. So, it is better to switch to a third party PDF Reader which includes all the necessary features for you.
Quick Overivew
How to Set the Default PDF Viewer
I will show you how you can change your default PDF Reader and replace it with a dedicated third-party alternative.
Change PDF Viewer Using the File Explorer
This is a temporary solution to open the PDF file with your preferred software, here are the steps:
1) Right-click on the PDF file to open the drop-down menu.
2) From this menu, select the Open with
3) Then, click on Choose another app.
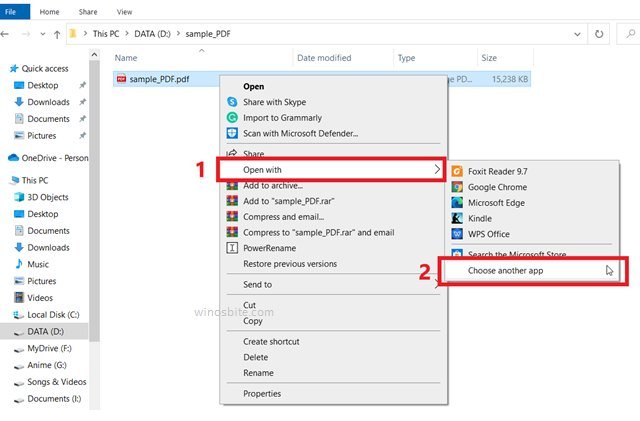
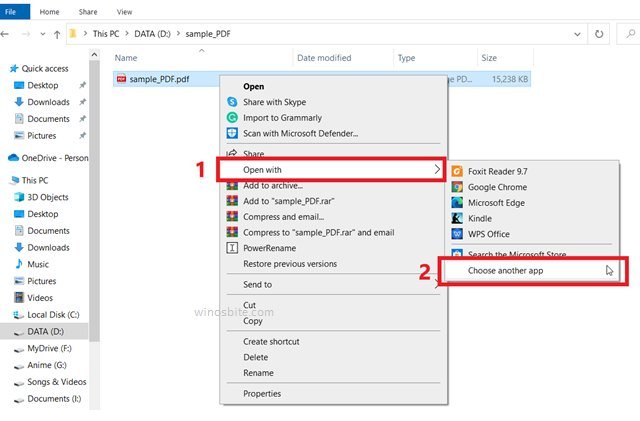
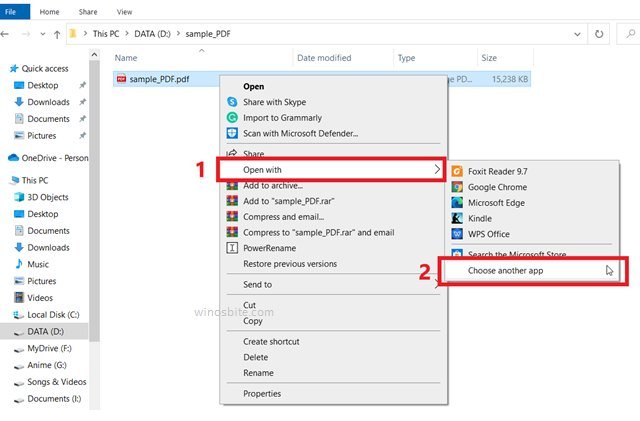
4) A list of Programs will pop-up. Choose the PDF Reader software that you prefer to use.



NOTE: If a particular software that you have installed, does not appear on the pop-up list then, scroll down and click on More apps to extend the list, scroll down further and click on Look for another app on this PC to manually select software from the Explorer.
You will also have to restart your PC if you install a PDF Reader software, to update and see that software in the pop-up list.
5) Make sure that the option Always uses this app to open .pdf files is checked so that you would not have to change the default app every time you open a PDF file. Then, click
Set Default PDF Viewer Using the Windows Settings
1) Press WIN + I keys
2) Type default apps in the search bar and choose the second option saying – Choose a default app for each type of file.
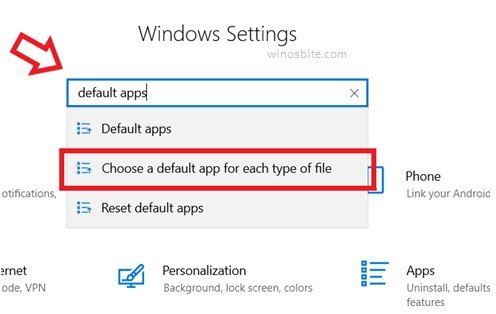
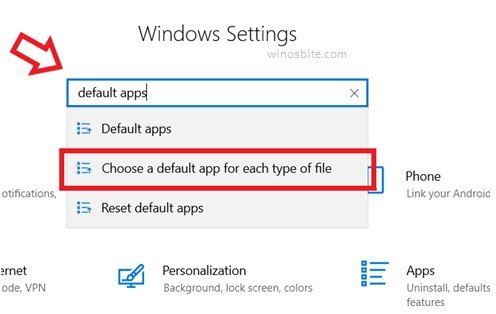
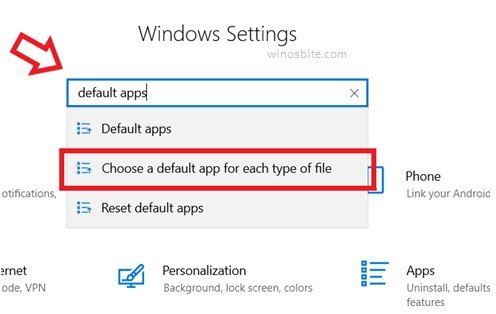
3) A list of all the extensions with their associated default software will appear. The list will be sorted in alphabetical order. Find the .pdf
4) Click on the associated software to open a list of PDF Reader software.



5) Again, click on the software that you desire to set it as default.
You may consider another free pdf reader for the Windows system.
Change Open With Settings
This is the fastest and easiest way to set the default pdf viewer on Windows 10, 8, and 7.
1) Right-click on any PDF file and choose Properties
2) Click on Change button
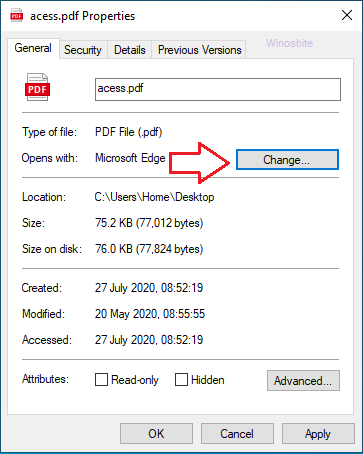
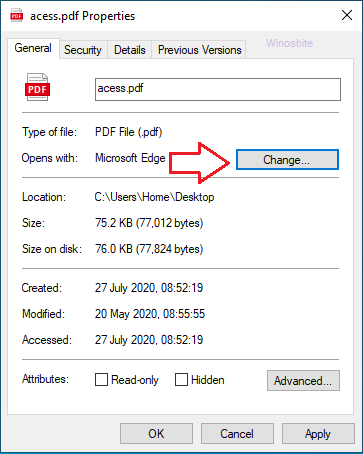
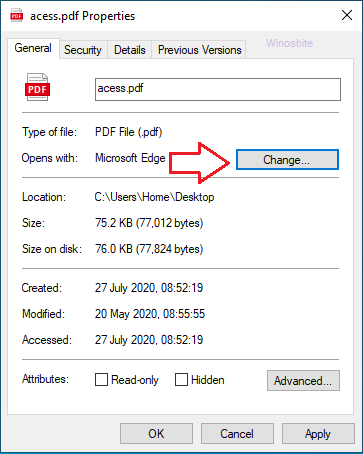
3) Choose the option from the list to make it default adobe pdf viewer,
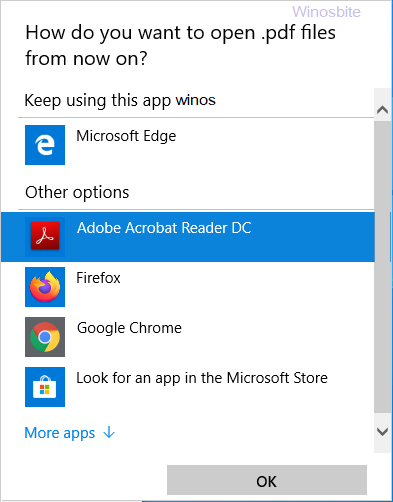
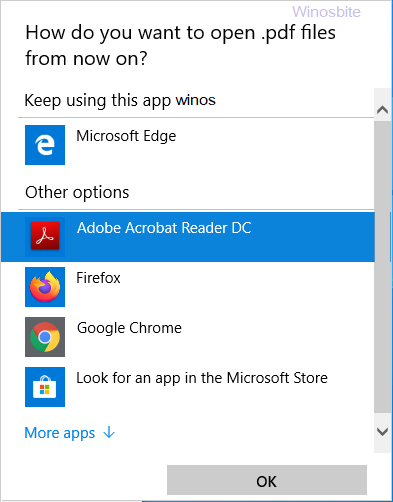
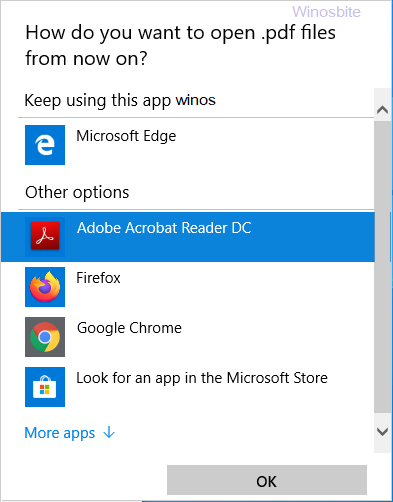
Now from next time, the PDF file will open in the application that you set above.
How to Stop Edge keep changing the default PDF viewer
So, if the PDF file keep opening in Edge even after you set it to open on 3rd party PDF viewer then you may use below command line.
1) Press Windows logo, type Command Prompt
2) Click on Run as Adminstrator
3) Type of Paste following line and hit Enter button
for /f "usebackq" %i in ('reg query hkcr /f "AppX"') do reg query %i\DefaultIcon | find "MicrosoftEdgePDF" && reg add %i /v NoOpenWith /t REG_SZ /f
Now this command will stop ever Microsoft Edge to keep changing the default PDF viewer.
Now you have changed your default PDF Reader and from now on all the PDF files will use this software to open PDF files.
Also read:
