When you search anything from the Windows 10 Start menu, it automatically takes you to the Bing search engine that might not show a good result. And that’s where I think to disable Bing from Windows 10. Microsoft Bing (once in the past known as Bing) is a search engine possessed and operated by Microsoft Corporation.
It is being used by millions of clients around the globe. Bing provides a variety of search administrations, including web, video, picture, and guide search items. It is created utilizing ASP.NET. You will also be surprised to know that Microsft Bing is listed among the world’s top 10 search engines.
Nowadays computers running on the Windows operating system have their built-in web browser named Microsoft Edge which utilizes Bing as its search engine. Sometimes due to various reasons, it is suggested that one should disable Bing search in Windows 10 in Microsoft Edge..
As per the Statcounter report, nearly 2.88% of people use Bing while nearly 92% of users use Google for searching their day-to-day queries. So, it’s clear that you are also among the one users who not much use Bing.
Quick Overivew
Methods to disable Bing from the start menu and Microsoft Edge
I have listed some of the easy methods following which you can remove/disable Bing search both from the Start menu and Microsoft Edge.
Disable Microsoft Bing from Edge
In the event that you need to get freed with Microsoft Bing, at that point you don’t need to stress over it because Microsoft permits you to remove/disable Bing search in Windows 10 in Microsoft Edge.
Please follow the steps carefully so as to successfully remove/disable Bing search in Windows 10 in Microsoft Edge.
- Click on the Windows logo and click on Microsft Edge browser.


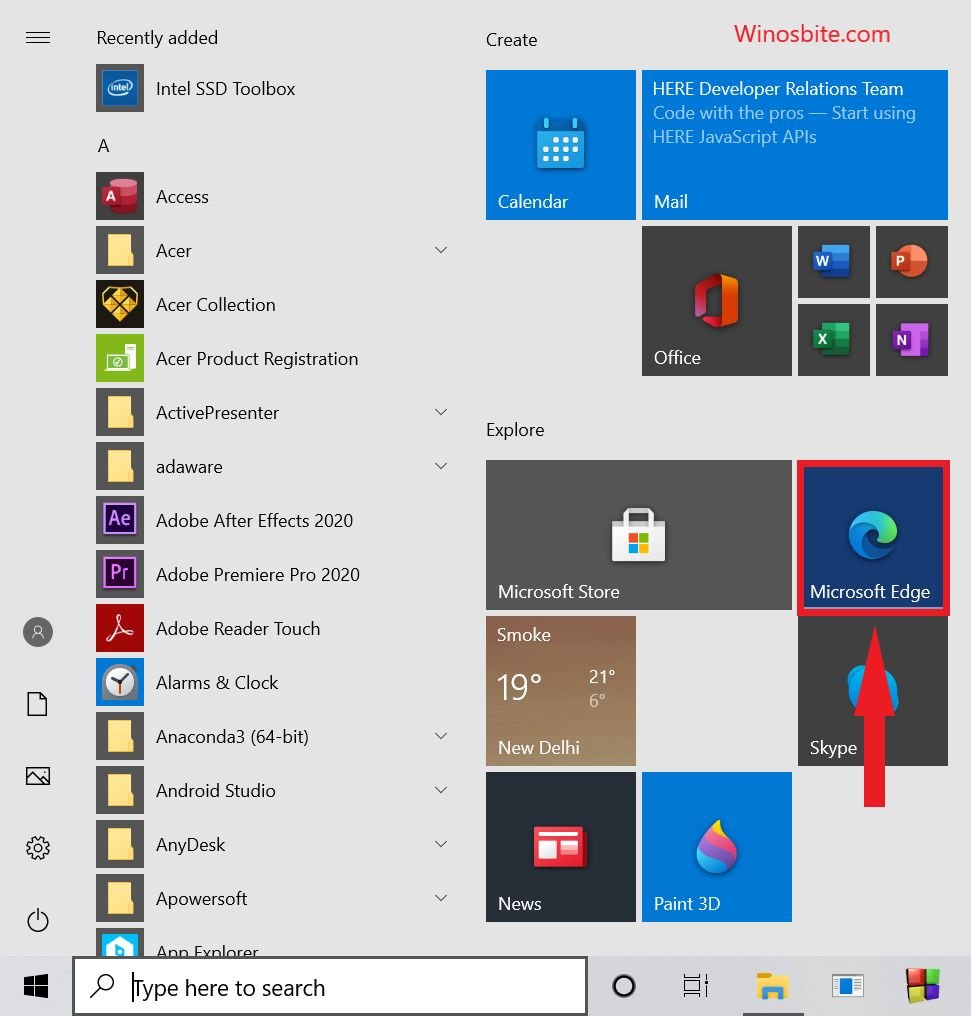
- Click on three dots in the top right corner and then scroll down to select Settings.


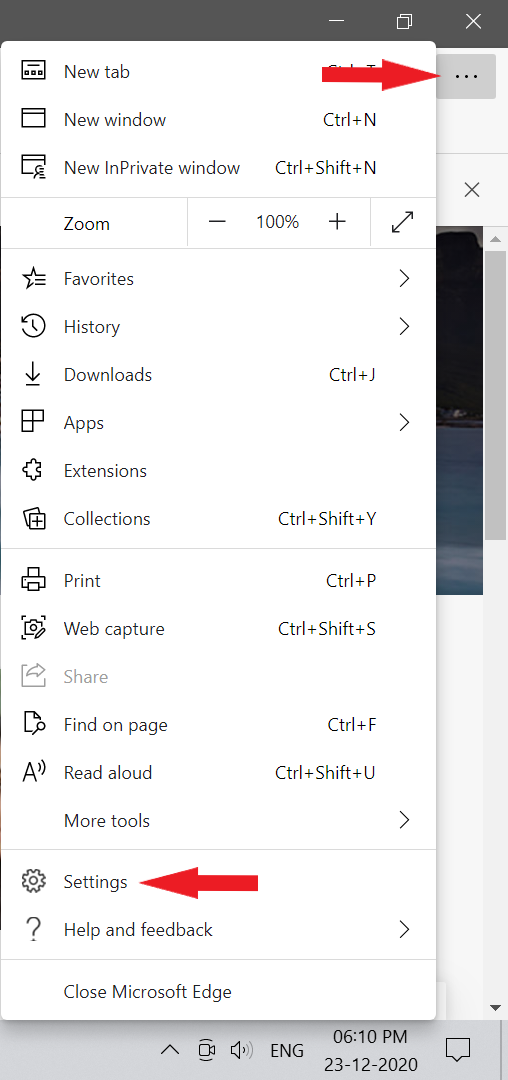
- Click on Privacy, search, and services.


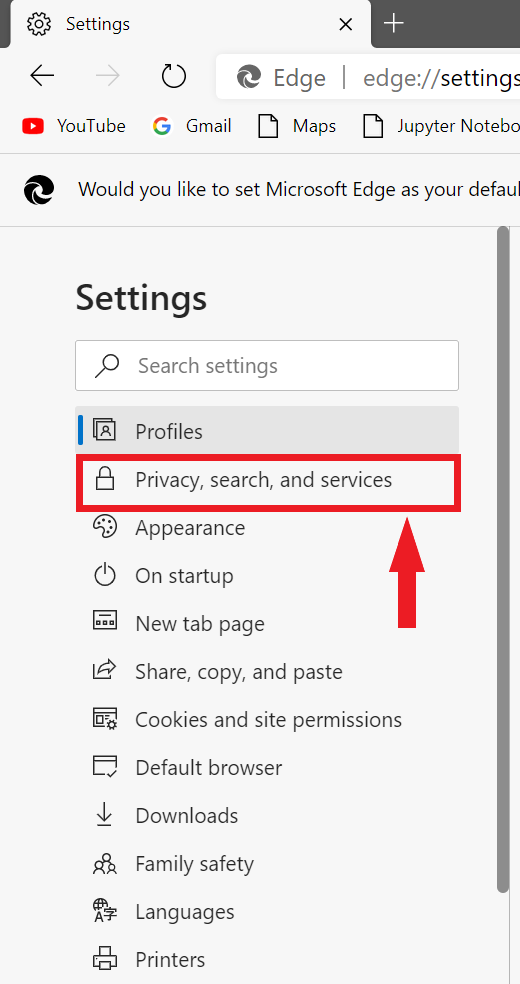
- Next, scroll down to select the Address bar and search options.


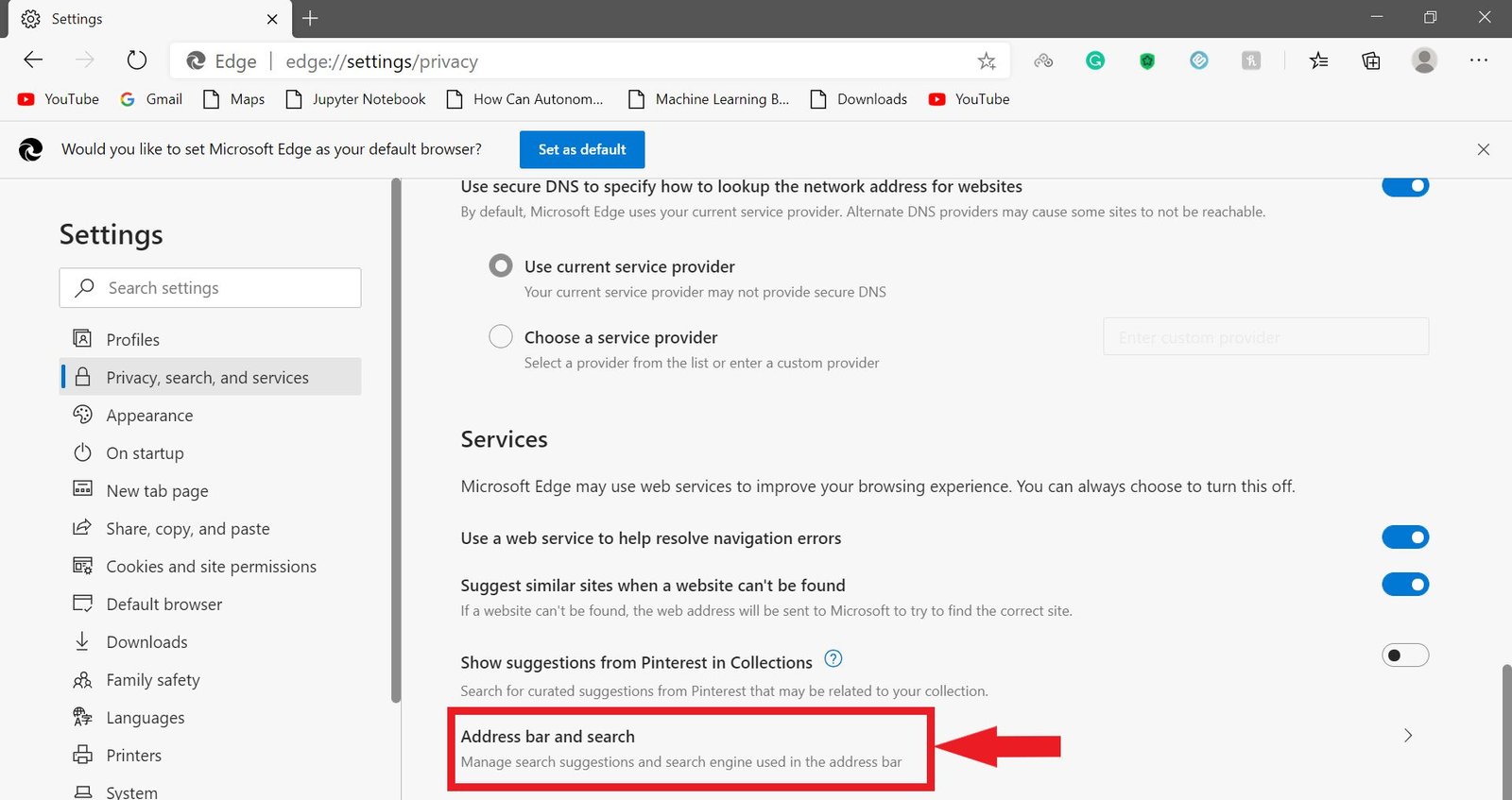
- Choose from the drop-down menu from “Search engine used in the address bar” like Google or Yahoo
- And finally, you can see in the next screenshot bing is disabled :



The above steps will disable Bing from default search engines from your browser.
Disable Bing from the start menu using the Registry Editor application
Follow the steps below mentioned below to remove/disable Bing from Start Menu.
Step 1: Search for Registry Editor settings in the search box of the Windows Taskbar and open it.
Step 2: Now simply navigate to Computer\HKEY_CURRENT_USER\SOFTWARE\Policies\Microsoft\Windows in the Registry Editor application.
Step 3: Now create a new key named Explorer.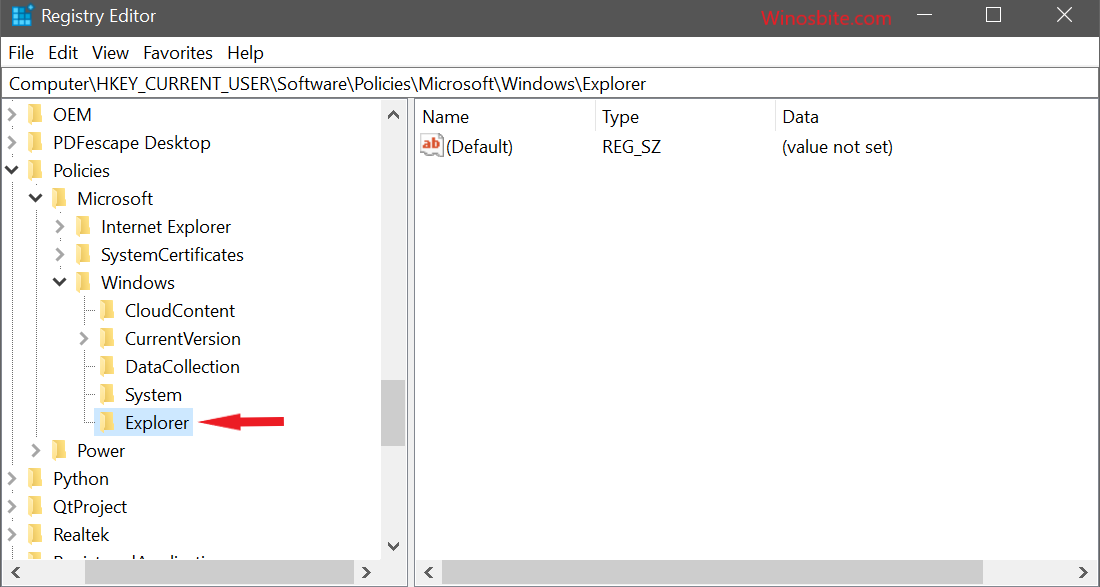
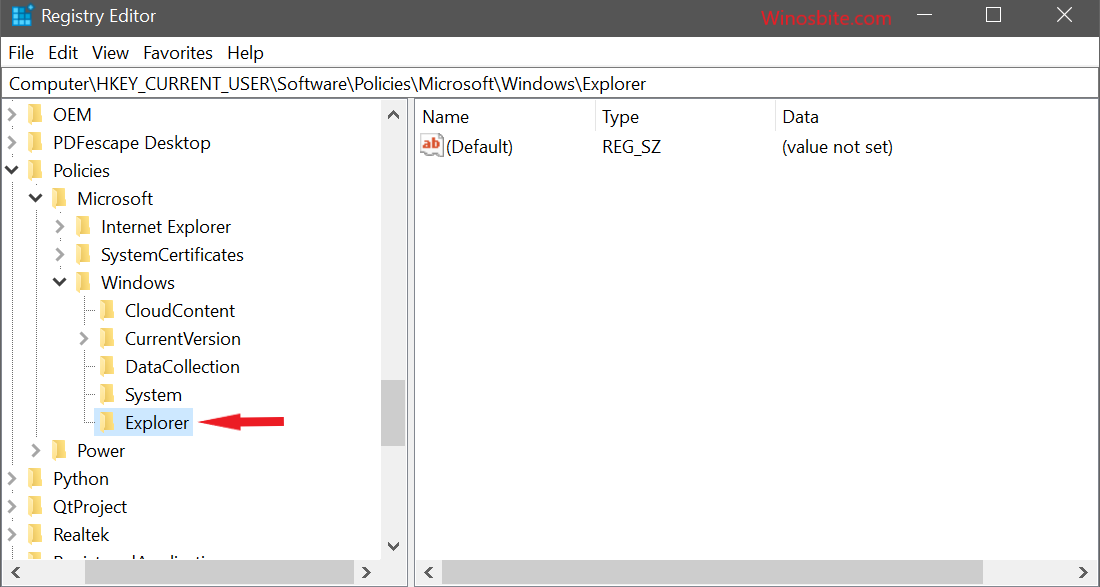
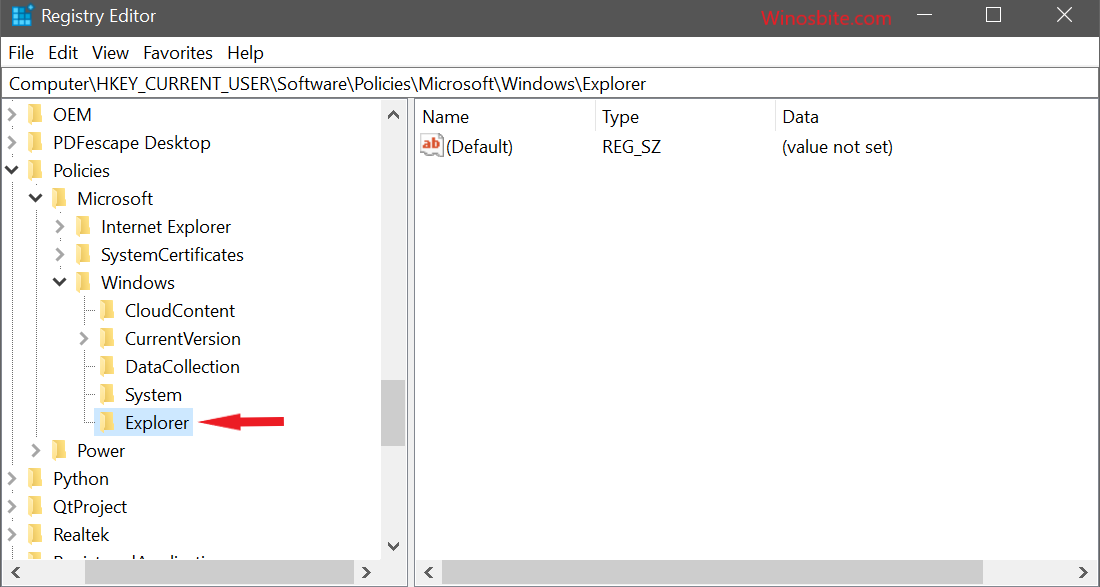
Step 4: Next right-click in the right pane of the Registry Editor application and create a new DWORD (32-bit) Value named as DisableSearchBoxSuggestions.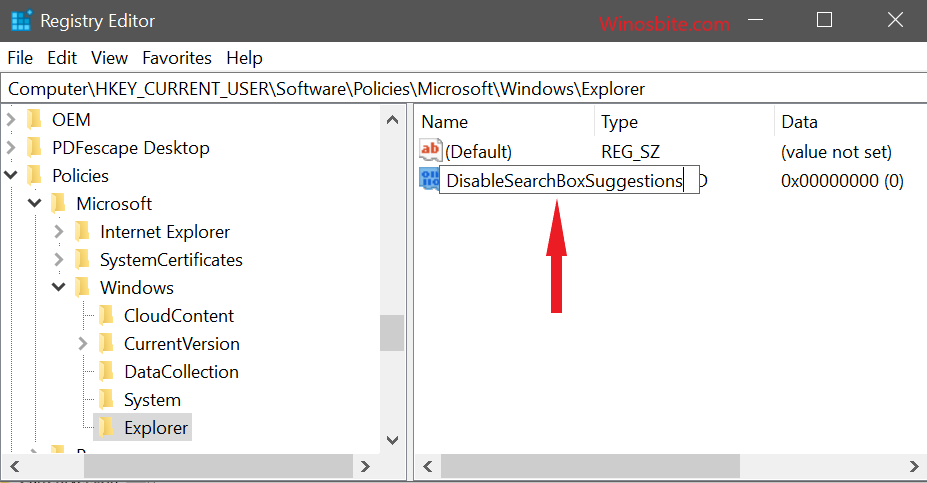
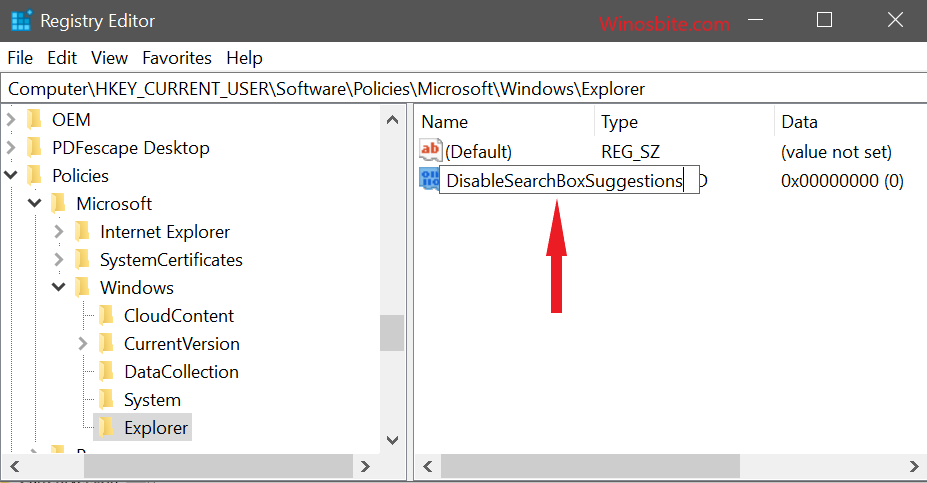
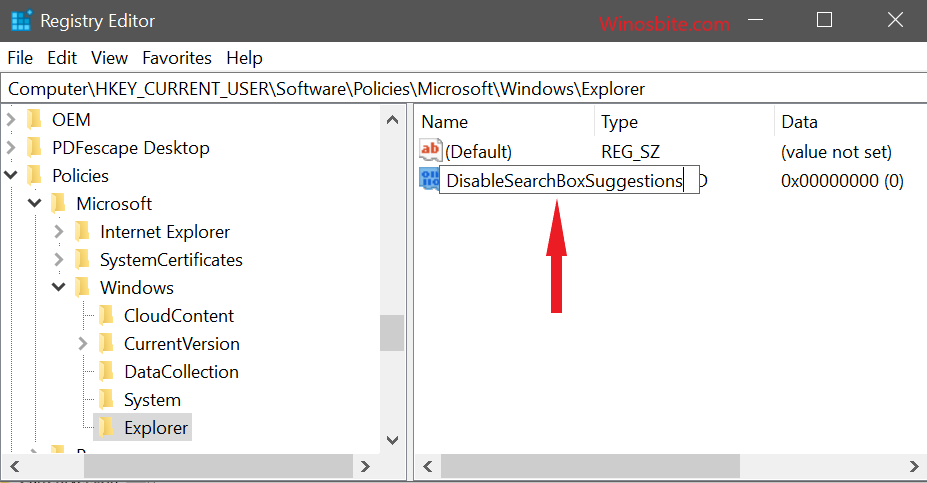
Step 5: Now in order to disable Bing and ads in the search set the value as 1 and click on the OK button as shown below.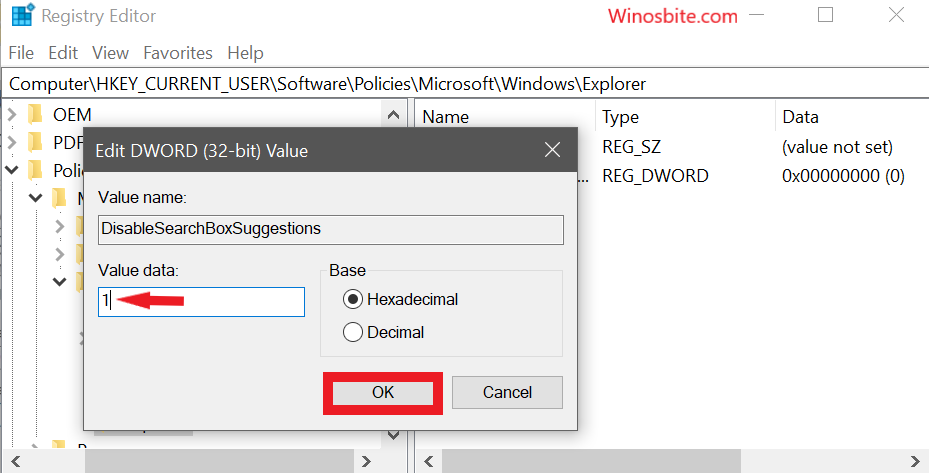
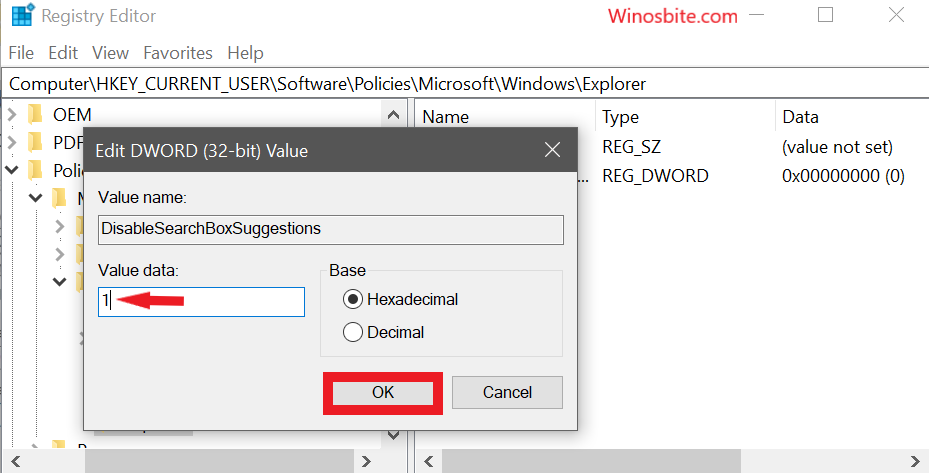
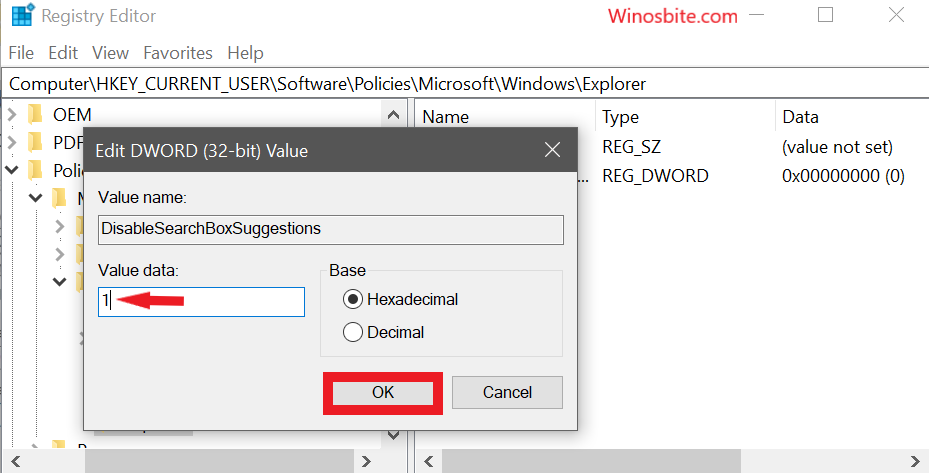
Step 6: Now close the Registry Editor application, and Restart your computer.
Well, that’s it after this hopefully Microsoft Bing will be disabled/removed from Windows Start Menu.
So these were the two methods that can help you remove/disable Microsoft Bing from Edge and Start Menu.
Also check:

