This error code 0x800703EE may appear when a Windows user trying to copy or move a file or folder from an external drive to the internal storage. This error occurs due to the concerned external volume getting altered during the copy or move process as per the error message. This error prevents users from being able to successfully transfer data from an external storage drive.



We will learn some detailed information and simple methods to fix this error in this article.
Quick Overivew
0x800703EE error and how it looks like
This error code comes with the following message:
“An unexpected error is keeping you from copying/moving this file. Error 0x800703EE: The volume for a file has been externally altered so that the opened file is no longer valid”
This message is shown in a dialogue box during a copy or move process of a file from an external storage device to your PC.
Causes and effects of the error
This error is caused by:
1. Issues with USB controllers: The USB (Universal Serial Bus) controller is a chip embedded on your PC’s motherboard that controls the USB ports and allows your computer to communicate with the USB device. If the USB controllers are not functioning properly, you will experience issues with USB devices.
2. Windows Backup and VSC (Volume Shadow Copy) not running: These two services are responsible for the copying or moving of files in Windows. If they are disabled, you will definitely encounter the 0x800703EE error.
3. Softwares that deal with external drives are causing conflicts: Softwares (mostly burner Softwares or partition wizards) that deal with external drives can cause conflicts with Windows trying to copy the file or folder.
4. Third-party backup software causing issues: Third-party backup software like EaseUS, Recuva, DiskGenius, and other data recovery software can cause the 0x800703EE error on your system. Also, pre-installed software on laptops like HP backup and recovery manager can cause these issues.
5. Antivirus software causing problems: An antivirus software (mostly third-party ones) can create issues like the 0x800703EE error if they find any abnormality in the external drive.
Effects of this error:
1. You won’t be able to copy or transfer your files and folders from an external drive
2. Installing programs from external storage may be hindered.
3. USB devices may not work properly.
Follow the methods below to fix the 0x800703EE error on your Windows system.
Methods to solve the error 0x800703EE
Note: First of all, try plugging the storage device into another USB slot. This might fix your issue and you won’t have to go through the methods below.
Fixing USB controller driver software
The most probable cause of this error is defective USB controllers. So this method takes the highest priority. Use the following steps to attempt a fix for USB controllers on your PC.
1. Press Windows + R to open the Run application
2. Type devmgmt.msc in the text field and press ENTER to open the Device Manager application
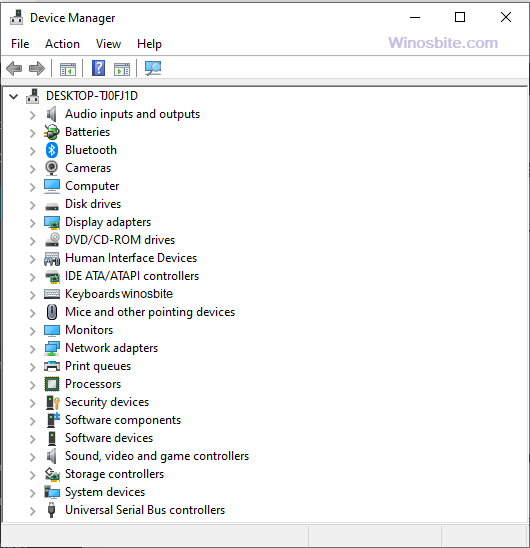
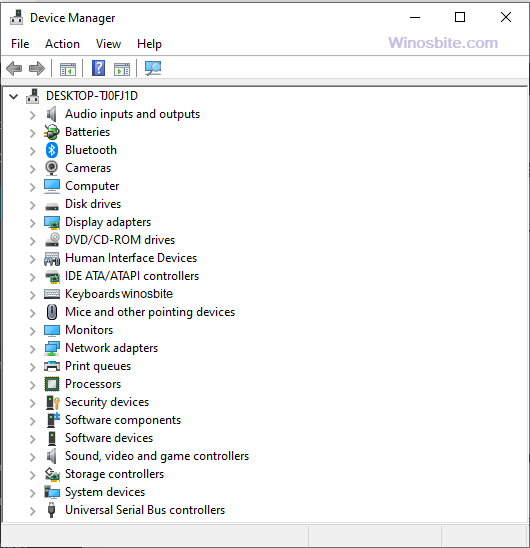
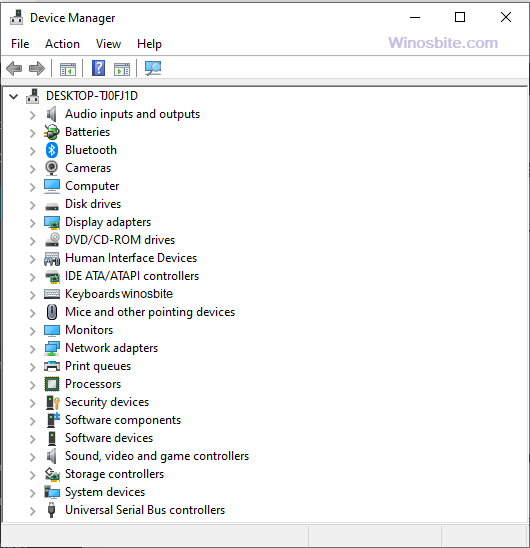
Alternatively, you can right-click on This PC icon on your desktop, click on Manage > Device Manager (in the side panel)
3. In the list of devices, look for Universal serial bus controllers and double-click on it to expand the list of USB controllers
4. Right-click on the first USB controller and click Uninstall device, this will uninstall the USB controller driver
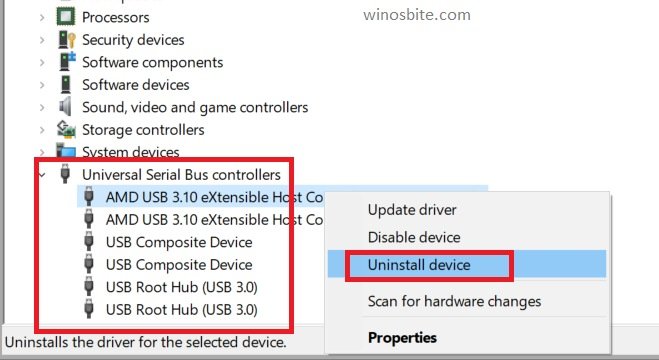
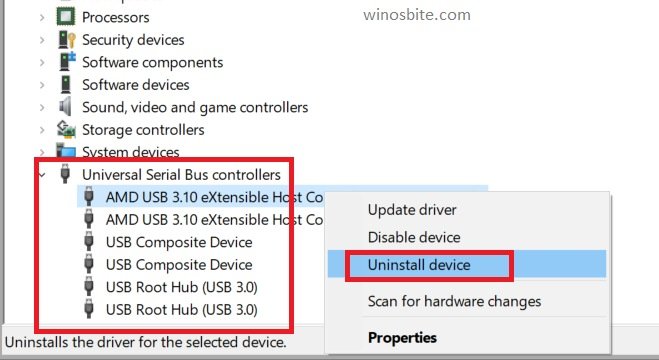
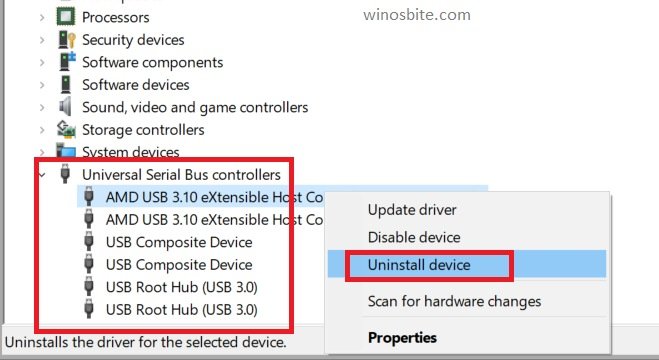
5. Similarly, uninstall each one of them
6. Restart your PC (you can force restart using the physical power button if your mouse and keyboard are not working); Windows will automatically reinstall the USB controllers once you boot up successfully.
Check if the problem is resolved.
Method 2: Enable/Start Windows Backup and VSC (Volume Shadow Copy) services
These two services are responsible for the file transfers in your system, in case they are disabled, you will encounter issues like 0x800703EE error. Follow the steps below to enable them again-
1. Press Windows + R simultaneously to open the Run application
2. Enter service.msc in the text field and click on OK to open the services application
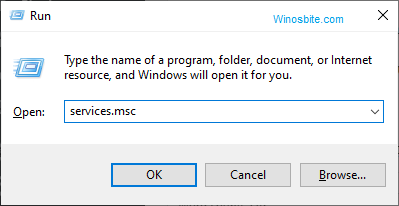
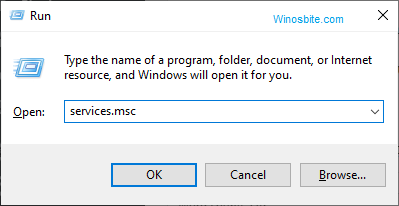
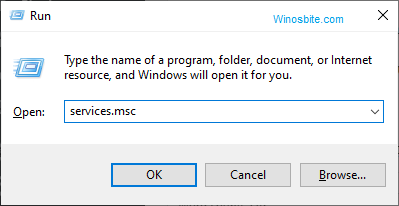
3. In the list of services, look for Windows backup and double-click on it to open its properties
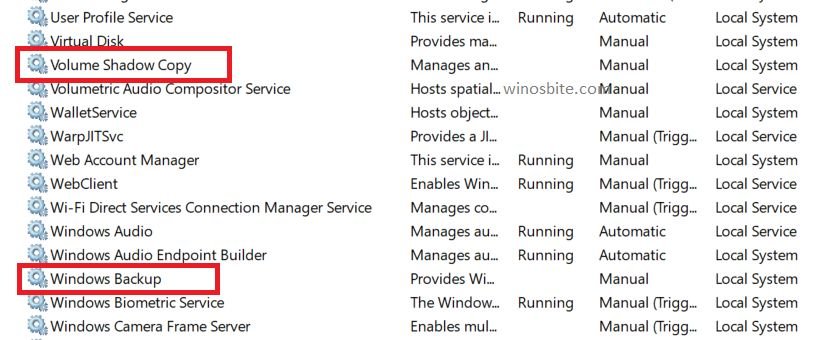
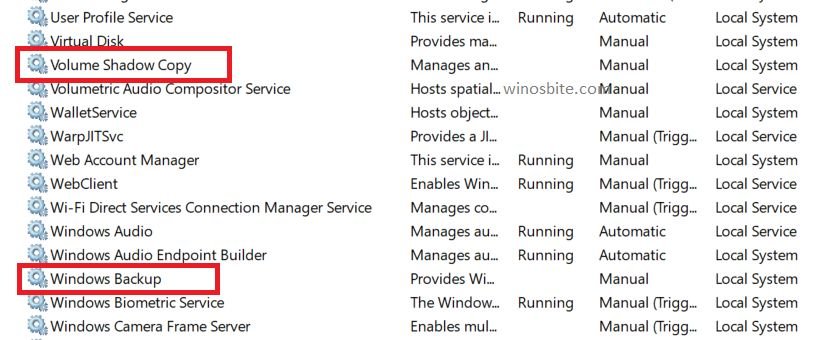
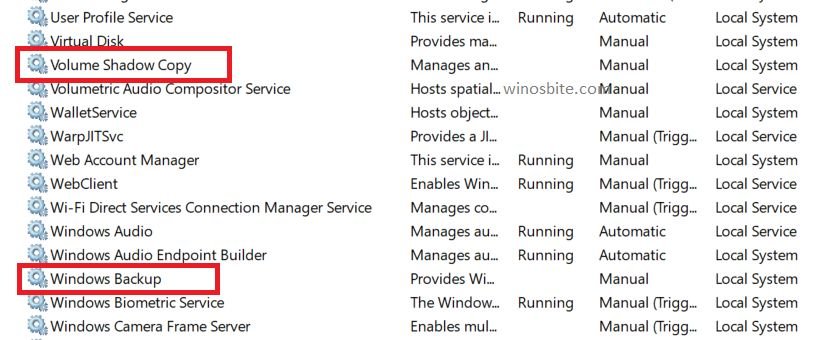
4. Set the startup type as Automatic and Start the service
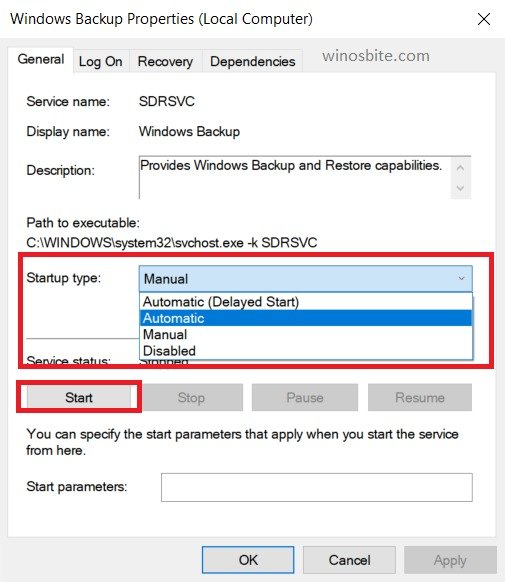
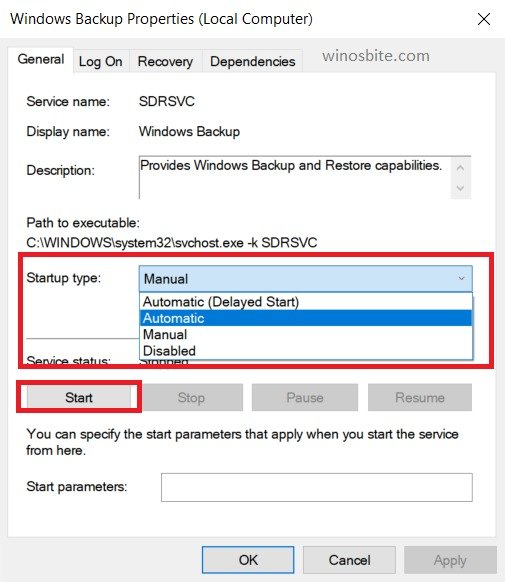
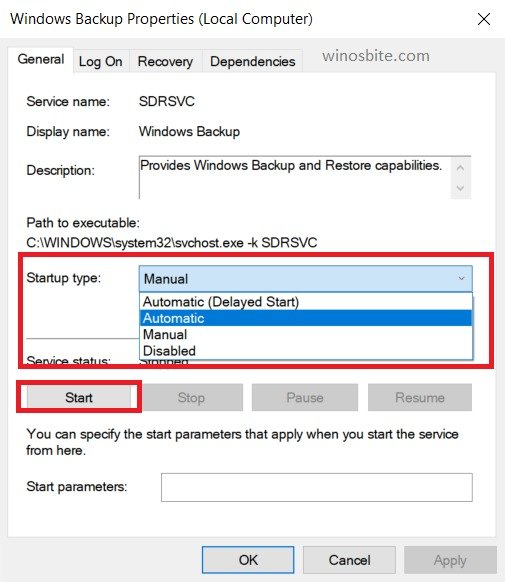
5. Click on Apply and OK; Now look for Volume Shadow Copy and do the same as Windows Backup service
6. Close the services window; Check if the problem persists.
Method 3: Uninstall backup or recovery application
Some backup applications are- EaseUS, Recuva, DiskGenius, HP backup and recovery manager, FBackup etcetera.
If you have any of these applications (or other backup apps), you should consider uninstalling them as they can be the cause of the 0x800703EE error. Refer to the steps below-
1. Press Windows + R simultaneously to open the Run application
2. Enter appwiz.cpl in the text field and press OK or ENTER
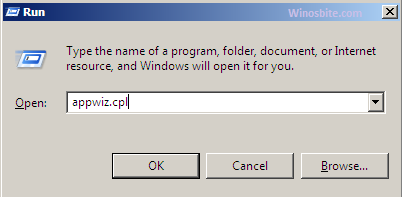
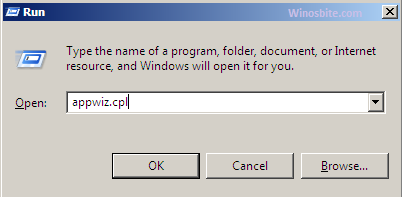
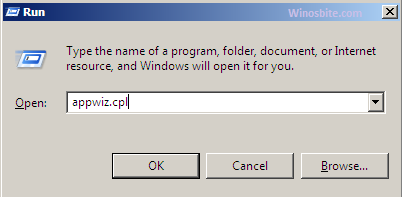
3. In the list of applications, find the backup application and right-click on it > Uninstall to uninstall the app
4. Restart your PC and check if the problem persists.
Method 4: Deleting the filter drivers from your registry
Filter drivers
1. Press Windows + R to open the Run application
2. Type regedit in the text field and press ENTER to open Registry Editor



3. Go to the following directory by pasting it in the text field above
HKEY_LOCAL_MACHINE\SYSTEM\CurrentControlSet\Control\Class\{4D36E965-E325-11CE-BFC1-08002BE10318}First, we need to make a backup of this folder in case some issues arise on your PC after deleting them (although it is unlikely that any issue will be encountered). Right-click on the {4d36e965-e325-11ce-bfc1-08002be10318} folder and click on Export to save the file somewhere on your internal storage.
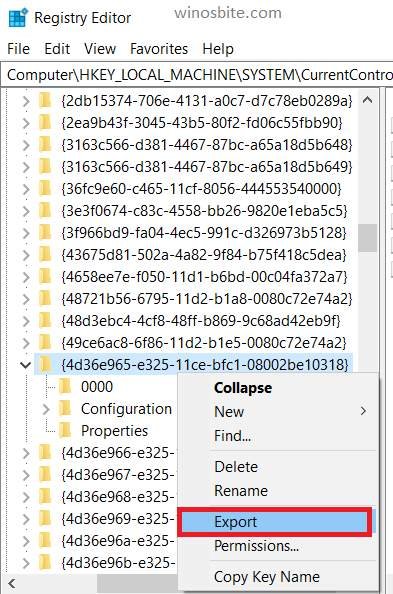
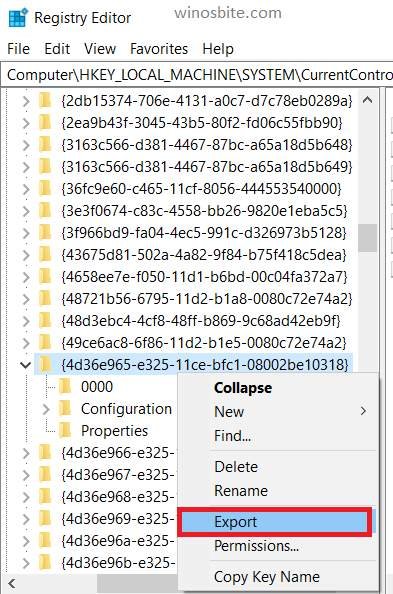
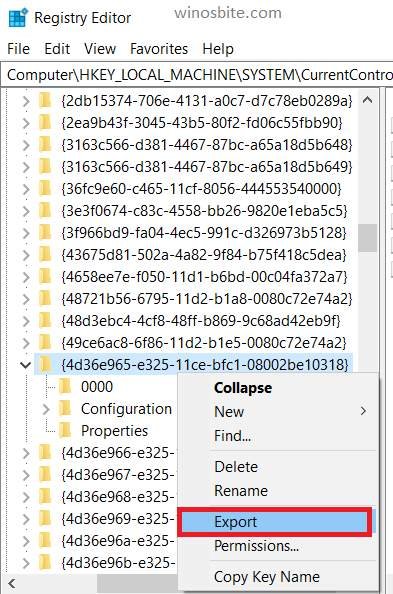
4. In the main panel on the right side, locate Upperfilters and Lowerfilters and delete both the files by right-clicking it and choosing the option Delete
5. Restart your PC and see if the problem is resolved or not.
Method 5: Disable or uninstall your third-party antivirus software
Overprotective third-party antivirus software may cause the file transfer issues like 0x800703EE. You should consider disabling your third-party antivirus. Search for your antivirus product on the internet or check the user manual to learn how to disable it.
If you are using free antivirus software, it is advised to uninstall it and see if the problem is solved. Follow the steps below:
1. Press Windows + R
2. In the Run application, type in appwiz.cpl and press ENTER to open the Programs and Features window
3. Locate your antivirus program and right-click on it, then click on Uninstall
4. If it prompts to restart, then do so and check if the issues are resolved.
Method 6: Run an SFC and DISM
It’s a very useful method that can automatically identify and repair corrupt system files, here are the steps:
1. Search for command prompt in the start menu and run it as administrator



2. Type sfc/scannow in the command line and press ENTER to run SFC (system file checker)



system file checker verifies the integrity of system files
3. It will take a moment; Now enter the following command
DISM /Online /Cleanup-Image /RestoreHealth
4. Let DISM scan run; After its finished, check if the problem is resolved.
Method 7: Use system restore
This is rare but the error can also be caused by a buggy/glitched software update. Use system restores only when all of the above method not worked:
1. Click on the start menu and search for Recovery
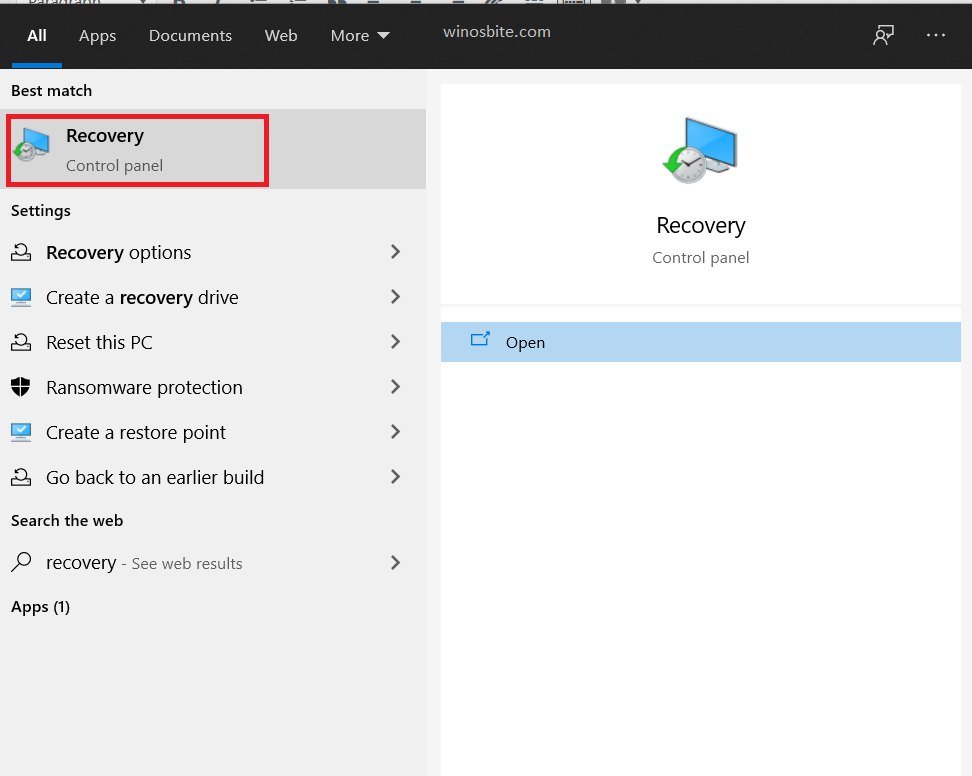
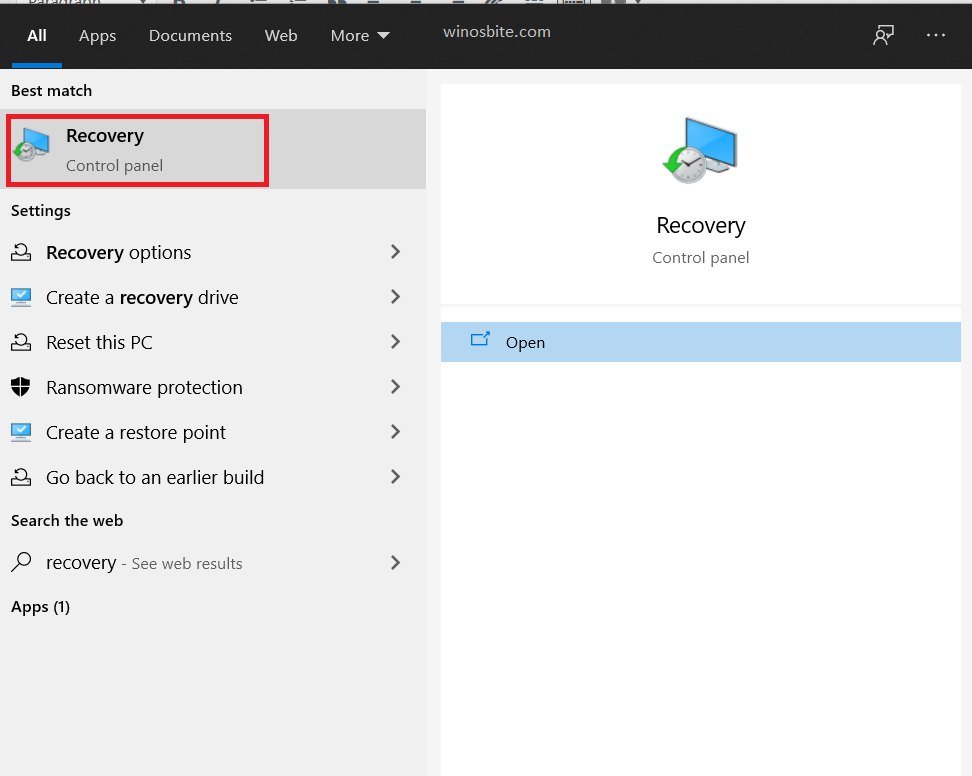
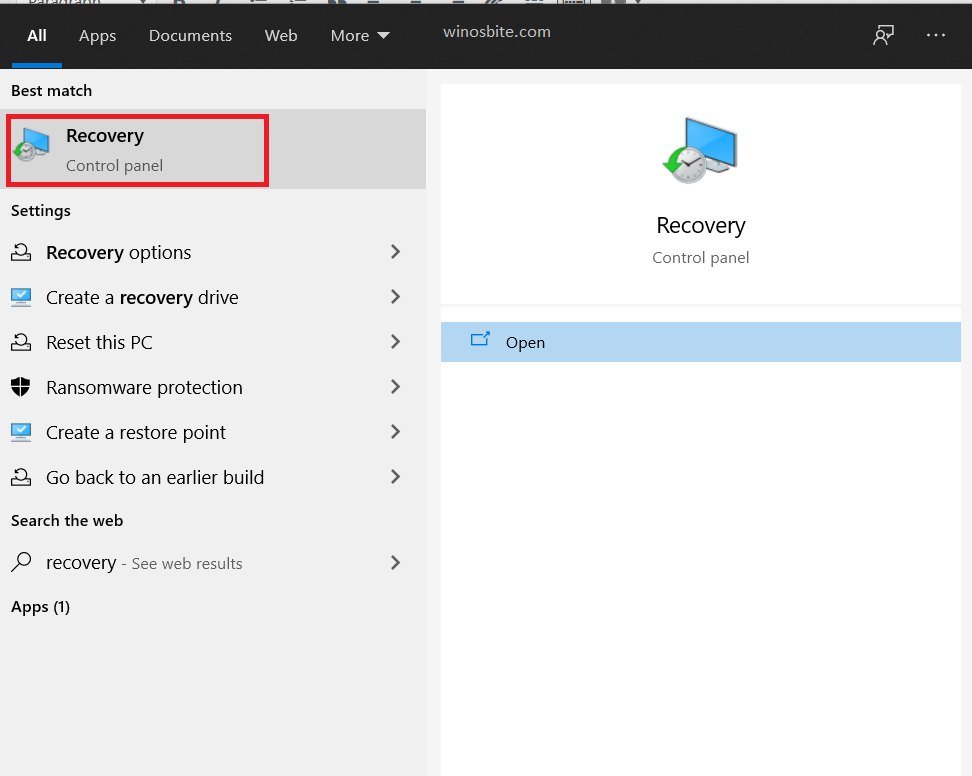
2. Click on Open system restore
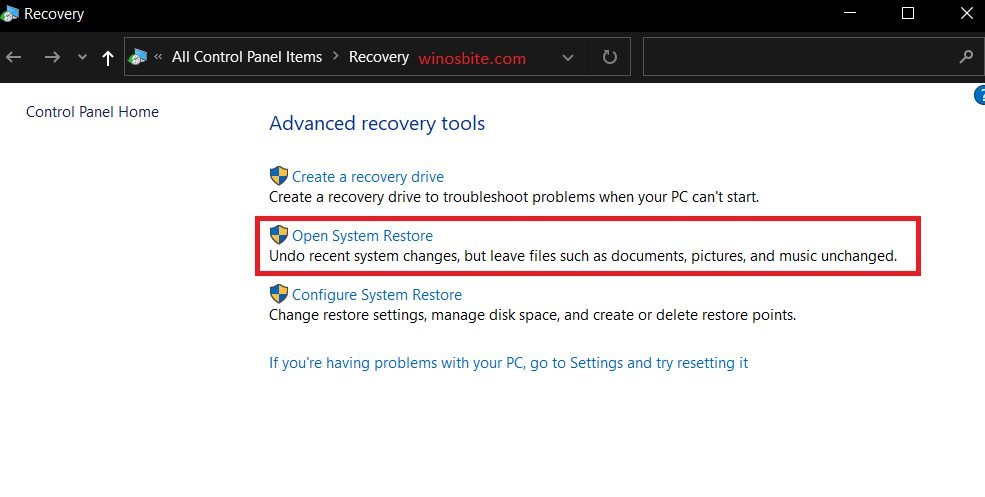
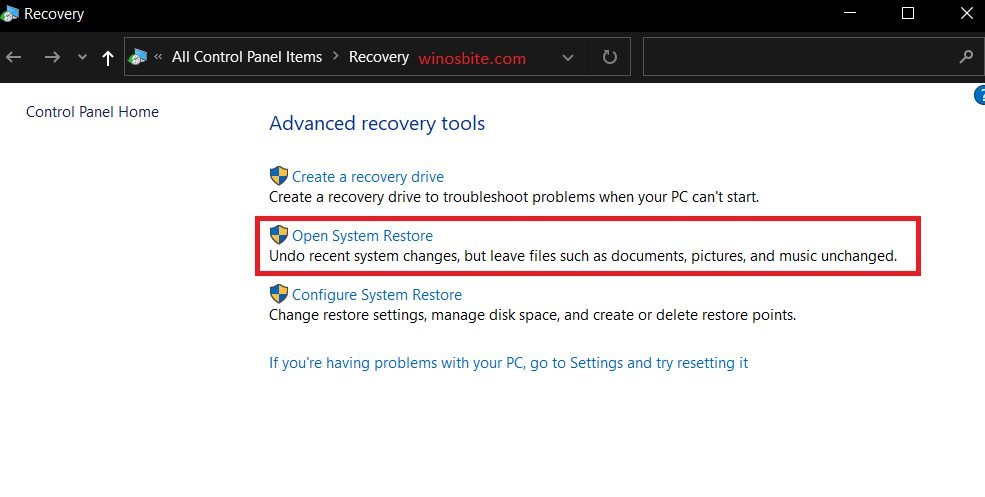
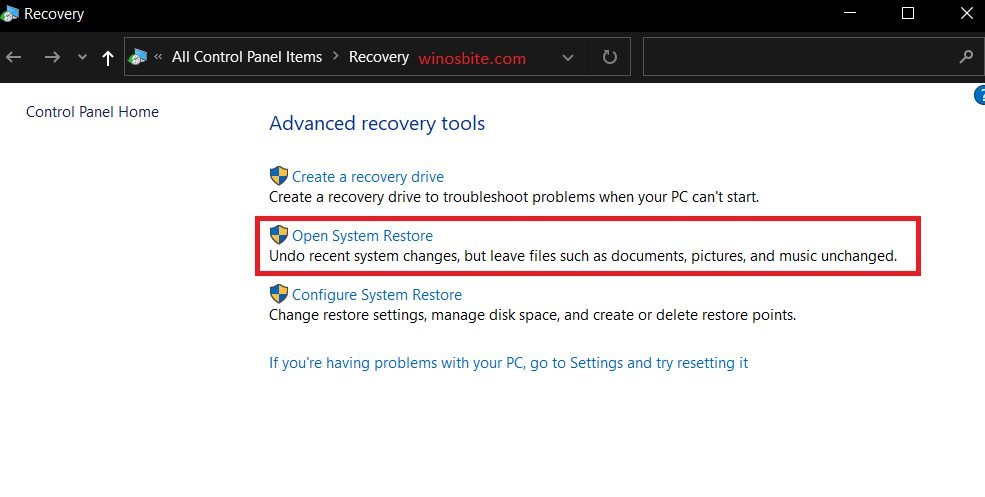
3. Go through the instructions in the system restore application and click Finish
4. Your system will restart, see if the problem is fixed.
Conclusion
I hope this article helped you in fixing the error 0x800703EE. In case you have queries or suggestions, kindly leave a comment below or write to us.

